- Microsoft Edge hat viele gute Dinge zu bieten, wie die schnelle Navigation und die Möglichkeit, PDF-Dateien zu öffnen.
- Schauen Sie sich unten unseren Test des integrierten PDF-Viewers von Microsoft an und erhalten Sie einige Ideen zu Adobe Acrobat Reader, dem offiziellen PDF-Verwaltungstool, während wir gerade dabei sind.
- Wenn Sie Hilfe bei einem PDF-Dokument benötigen, besuchen Sie unsere spezielle PDF-Seite.
- Verwenden Sie Edge als primären Browser? Hier finden Sie alles Wissenswerte über unseren Microsoft Edge Hub.
Microsoft Edge, ob es Ihnen gefällt oder nicht, hat eine Menge guter Dinge zu bieten. Einer der möglichen Gründe, warum man sich für Edge entscheiden würde, sagen wir: Chrome oder Firefox, ist die großartige Integration mit dem Rest der Windows 10 Ressourcen.
Eine der übersehenen Funktionen ist die Komplexität des integrierten PDF Edge Viewers. Mit dem größten Update Ende 2017 können Sie sogar problemlos PDF-Dateien drehen.
Heute geben wir Ihnen unsere Perspektive zum Umgang mit PDF-Dateien in Microsoft Edge und zeigen Ihnen, wie Sie die Hauptfunktionen verwenden. Lassen Sie uns zunächst die offizielle Software zum Erstellen, Bearbeiten und Bearbeiten von PDF-Dateien überprüfen: Adobe Acrobat Reader.
Installieren Sie das offizielle Tool: Adobe Acrobat Reader

Adobe Reader Es ist ein Name, der aus gutem Grund für PDF-Dokumente steht. Das PDF-Format wurde Anfang der 90er Jahre von niemand anderem als Adobe selbst entwickelt. Die Verwendung Ihres eigenen Tools ist der beste Weg, um mit diesen Dateien zu interagieren.
Wenn wir vergleichen müssten, wäre die Arbeit mit PDF-Dateien in Edge absolut schrecklich, anstatt das speziell für dieses Format entwickelte Tool zu verwenden. Adobe Reader hat seit seiner Einführung vor fast 30 Jahren einen langen Weg zurückgelegt. Heute ist es ein Komplettpaket, mit dem Sie PDF-Dokumente bearbeiten und sogar in andere Formate konvertieren können.
Wussten Sie, dass Adobe Acrobat auch diese erstaunlichen Funktionen bietet, obwohl jeder mit dem Namen vertraut ist:
- Fügen Sie PDF-Dokumenten eine Signatur hinzu
- Arbeiten Sie mit anderen Benutzern am selben Dokument zusammen.
- Machen Sie sich Notizen
- In Microsoft Word oder Microsoft Excel konvertieren
- Fügen Sie PDF-Dokumenten ein Passwort hinzu
=> Laden Sie Adobe Acrobat Reader kostenlos herunter
So drehen Sie PDF-Dateien im Microsoft Edge-Browser
Jeder Browser unterstützt mindestens den Zugriff auf und das Anzeigen von PDF-Dateien. Dieses Format ist ein Standard, wenn es darum geht, Dokumente zu bearbeiten und vor allem zu lesen. Und die meisten Benutzer möchten dies im Browser tun, ohne einen PDF-Reader eines Drittanbieters verwenden zu müssen.
Microsoft Edge war wie alle anderen von Anfang an in der Lage, PDF in seinen Workflow aufzunehmen. Unserer Meinung nach wurde Edge jedoch erst vor einigen Monaten in dieser Abteilung wirklich wettbewerbsfähig. Zusätzliche Funktionen haben das Gesamterlebnis erheblich verbessert.
PDF-Dateien werden nicht geöffnet Windows 10? Weitere Informationen zur Behebung finden Sie in dieser umfassenden Anleitung.
Die PDF-Rotation war eine der Funktionen, die hinzugefügt wurden, und dies führte zu vielen positiven Rückmeldungen. Unabhängig davon, wie einfach es sich anhört, hat das Fehlen der Option die PDF-Lesefunktionen für Edge erheblich beeinträchtigt.
Darüber hinaus haben die verantwortlichen Entwickler mehr als nur ein paar coole Verbesserungen hinzugefügt, mit Stiftunterstützung zum Bearbeiten und Hinzufügen von Notizen.
Im Folgenden finden Sie die grundlegenden Optionen, die Sie nach dem Hauptupdate im Edge PDF-Viewer verwenden können: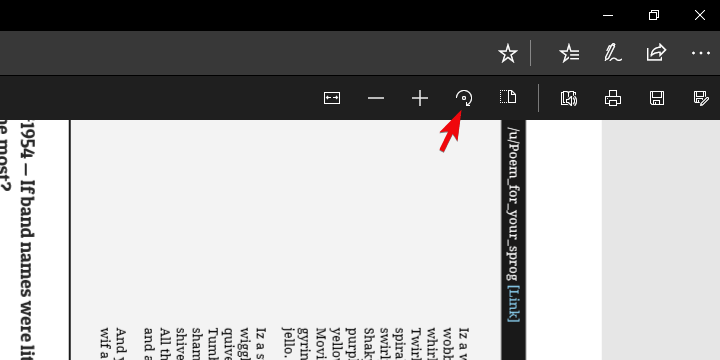
- PDF drehen – Klicken Sie auf das Dokument und klicken Sie auf Biegen Sie rechts ab oder drücken Sie F9.
- Ändern Sie das Layout – – Switch zwischen einer Seite und zwei Seitenlayouts. Klicken Sie auf das Dokument und dann auf Design.
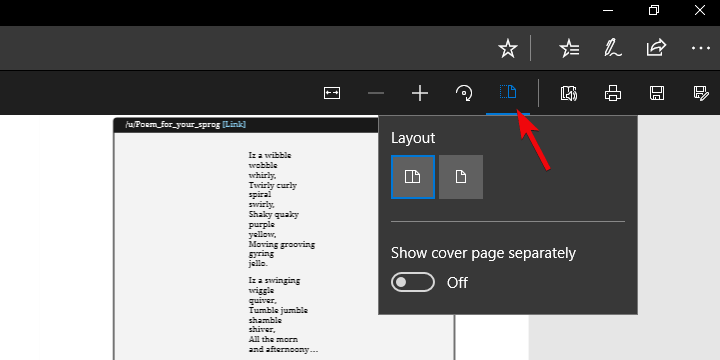
- Vorlesen – Lassen Sie einen der 3 Erzähler den Inhalt des Dokuments vorlesen. Sie können zwischen 3 Stimmen wählen und die Lesegeschwindigkeit regulieren.
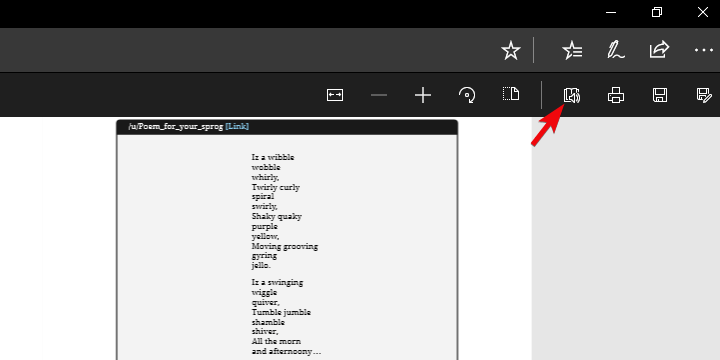
- PDF teilen – Schneller und einfacher Austausch des Dokuments per Post, Twitter, Skypeund andere. Außerdem können Sie es mit einem einzigen Klick an OneDrive oder OneNote senden.
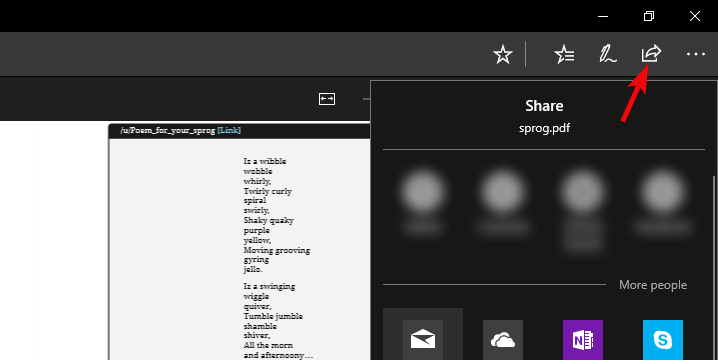
- Notizen hinzufügen – Sie können den physischen Stift auf dem Touchscreen verwenden oder Notizen mit der Maus hinzufügen. Die Entscheidung liegt bei Ihnen.
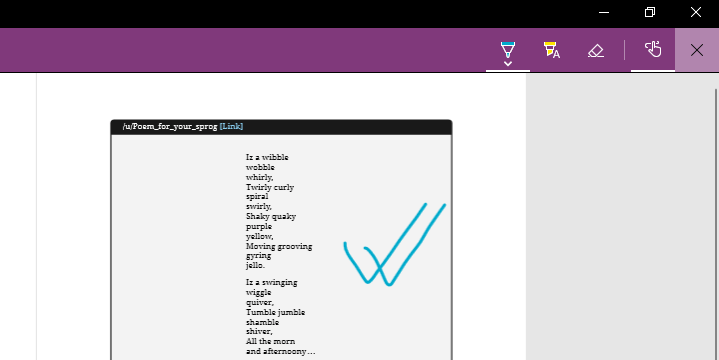
Wie Sie sehen, können Sie jetzt PDF und vieles mehr auf reibungslose Weise drehen. Außerdem können wir von zukünftigen Edge-Iterationen viele Verbesserungen erwarten, und wir können nur hoffen, dass die PDF-Anzeigekomponente nicht vernachlässigt wird.
Damit können wir schließen. Wenn Sie weitere Fragen oder Vorschläge zum Anzeigen und Bearbeiten von PDF-Dateien in Microsoft Edge haben, teilen Sie uns dies bitte im Kommentarbereich unten mit.
Häufig gestellte Fragen – Erfahren Sie mehr über die Arbeit mit PDF-Dokumenten
- Wie drehe ich ein PDF ein? Windows 10?
Wenn Sie Adobe Acrobat Reader verwenden, Öffnen die PDF-Datei> Siehe > Ansicht drehen > Wählen Sie im oder gegen den Uhrzeigersinn. Form Edge, gehen Sie zur Schaltfläche mit dem kreisförmigen Pfeil oben auf dem Bildschirm und klicken Sie darauf, um Ihre PDF-Datei zu drehen.
- Wie drehe ich ein PDF in Word?
Öffnen Sie ein Microsoft Word-Dokument und fügen Sie die PDF-Datei hinzu (Sie können dies durch Ziehen und Ablegen an der gewünschten Position tun). Word interpretiert es als Bild und Sie können die PDF-Werkzeuge mit den Bilddrehungswerkzeugen drehen.
- Wie füge ich einer PDF-Seite in Microsoft Edge eine Seite hinzu?
In Microsoft Edge können Sie PDF-Dokumente nicht bearbeiten. Daher benötigen Sie dazu eine Drittanbieterlösung. Adobe Acrobat Pro ist das beste Tool zum Bearbeiten von PDF-Dokumenten.
Vom Herausgeber Note:: Dieser Beitrag wurde ursprünglich im April 2018 veröffentlicht und seitdem im April 2020 erneuert und aktualisiert, um Frische, Präzision und Vollständigkeit zu gewährleisten.
