Ich kann dir nicht sagen, wie sehr ich GarageBand auf dem iPad liebe. Obwohl es sich um eine fantastische und völlig unabhängige Anwendung handelt, müssen Sie manchmal einen Mac verwenden. Dies liegt daran, dass der iOS-Version einige Funktionen der Desktop-Version fehlen. Aber das ist in Ordnung, denn der Mac kann GarageBand-Projekte für iOS problemlos öffnen. Und heute werden wir sehen, wie es geht.
Warum Projekte von iOS GarageBand auf Mac verschieben?
Foto: Kult des Mac
Es gibt mehrere Gründe, ein GarageBand-Projekt auf den Mac zu verschieben. Auf dem Mac befinden sich beispielsweise mehr Instrumente und Schlagzeuger. Sie können auch einen Master-Track auf dem Mac verwenden, während dies unter iOS einen Hack erfordert. Mit der Mac-Version können Sie die Effekte automatisieren, während iOS nur die Lautstärke automatisiert. Und so weiter.
Oder verwenden Sie Logic auf dem Mac und verwenden Sie die iPad-Version, um Ideen zu skizzieren, bevor Sie dorthin ziehen. (Die heutigen Anweisungen gelten auch für Logic Pro.)
In meinem Fall nehme ich meine GarageBand-Loop- und Gitarrenaufnahmen gerne zur Verwendung in anderen iPad-Musik-Apps. Das ist unter iOS möglich, aber ein großer Schmerz. Es ist viel einfacher, das Projekt auf den Mac zu kopieren, die Aufzeichnung dort zu extrahieren und sie dann an das iPad zurückzusenden. Fangen wir an.
Schritt eins: Exportieren Sie GarageBand-Projekte vom iPad
Der einfachste Weg, um Projekte von GarageBand unter iOS auf GarageBand auf Mac zu übertragen, besteht darin, diese Projekte auf iCloud Drive zu speichern. Wenn Sie dies tun, müssen Sie nur im Finder auf dem Mac auf das Projekt doppelklicken und es wird in GarageBand geöffnet. Wenn Sie das Projekt zum ersten Mal importieren, wird eine Meldung angezeigt, dass Sie es irgendwo auf Ihrem Mac oder auf iCloud Drive speichern können, wenn Sie dies bevorzugen. Und du bist bereit.
Wenn Sie einige Änderungen vornehmen und das Projekt dann an iOS senden möchten, können Sie dies in begrenztem Umfang tun. Wir haben eine Anleitung dazu.
Wenn Sie iCloud Drive nicht verwenden, gibt es einige andere Möglichkeiten zum Teilen. Eine besteht darin, die Datei-App zu öffnen und zu navigieren Auf meinem iPad> GarageBand Ordner und teilen Sie von dort aus, wie Sie möchten. Oder Sie können von GarageBand aus wie folgt teilen:
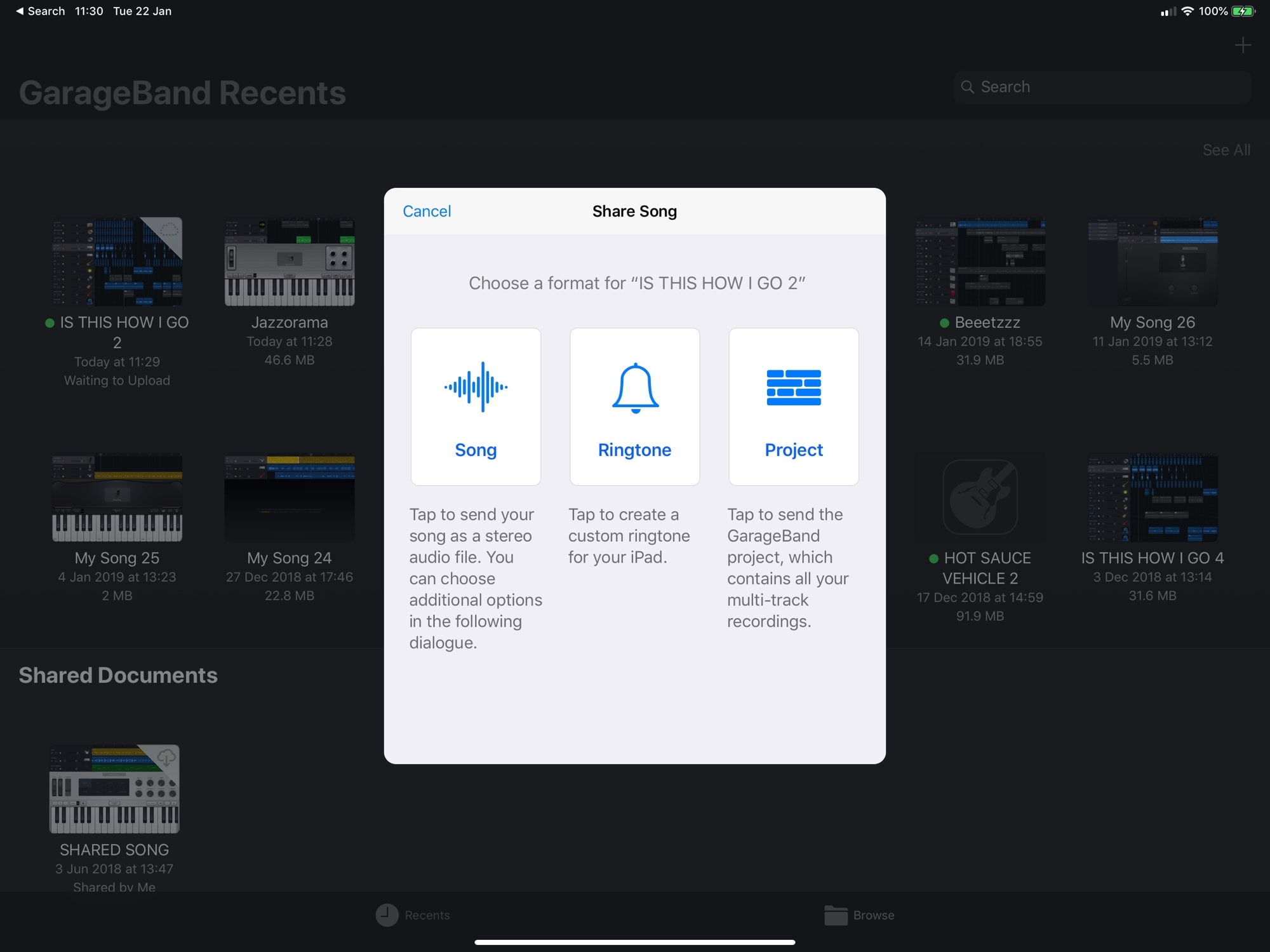 Wählen Sie Projekt und teilen Sie es dann weiterhin über AirDrop oder was auch immer Sie bevorzugen.
Wählen Sie Projekt und teilen Sie es dann weiterhin über AirDrop oder was auch immer Sie bevorzugen.Foto: Kult des Mac
Schritt zwei: Wechseln Sie zu Mac
Der einfachste Weg, eine Datei von Ihrem iPad auf Ihren Mac zu übertragen, ist die Verwendung von AirDrop. Alternativ können Sie die Projektdatei oder einen Dropbox-Ordner verschieben oder Dateien zwischen Computern freigeben. Ein Hinweis: Ein GarageBand-Projekt ist wirklich ein spezieller Ordner, in dem sich der gesamte Inhalt des Projekts befindet. Wenn Sie versuchen, es mit einigen Anwendungen zu öffnen, die dies nicht sind Applesehen Sie im Ordner. Das kann in einigen Fällen gut und in anderen kompliziert sein.
Schritt drei: Öffnen Sie auf dem Mac
Um ehrlich zu sein, ist Schritt drei so offensichtlich, dass Sie keine Erklärung benötigen. Doppelklicken Sie einfach auf die GarageBand-Datei, um sie zu öffnen. Beachten Sie nur, dass die in Ihrem Projekt verwendeten Plugins nur für iOS auf dem Mac nicht verfügbar sind.
 Tippen Sie zum Zusammenführen auf.
Tippen Sie zum Zusammenführen auf.Foto: Kult des Mac
Wenn Sie für einige Tracks nur iOS-Plug-Ins verwendet haben, müssen Sie diese Tracks in GarageBand für iOS kombinieren, bevor Sie das Projekt exportieren. Durch das Zusammenführen können mehrere Spuren zu einer kombiniert werden. Wenn Sie es jedoch auf einer einzelnen Spur machen, wird es nur als reine Audiodatei dargestellt, die überall abgespielt werden kann. Um eine Spur zusammenzuführen, tippen Sie einfach auf eines der Bilder eines Instruments in der Hauptspuransicht und wählen Sie dann aus Vereinigt euch. Markieren Sie in der sich öffnenden Ansicht die Spur, die Sie kombinieren möchten, und fahren Sie fort.
Wiederholen Sie dies mit all Ihren individuellen Tracks. (Hinweis: Wählen Sie nicht mehr als eine Spur gleichzeitig aus, es sei denn, Sie möchten sie wirklich zu einer einzigen Spur kombinieren.) Ärgerlicherweise erstellt GarageBand jedes Mal ein doppeltes Projekt, sodass Sie zurückgehen und sie löschen müssen. alle.
Und du bist bereit. Jetzt muss ich nur noch herausfinden, wie ich meine Stems und Samples auf den Mac exportieren kann. Ich dachte, es wäre einfach.
Die Nachricht wurde von der erstellt URSPRÜNGLICHER AUTOR Über den obigen Link sponsern wir den ursprünglichen Entwickler der Nachrichten, ohne seinen Ruf oder seine Webpositionierung zu beeinträchtigen.
