- Die Fehlermeldung Ntdll.dll wird möglicherweise angezeigt, wenn Sie eine bestimmte Anwendung starten, eine Anwendung ausführen oder sie einfach schließen Windows 10, 8.1.
- Der erste Schritt, den Sie ausführen müssen, besteht darin, den Computer einfach neu zu starten. Wenn dies nicht funktioniert, deinstallieren Sie die Anwendung, die Ihnen Probleme bereitet.
- Bei anderen Problemen mit DLL-Dateien empfiehlt es sich, unseren Abschnitt DLL-Fehler reparieren zu besuchen.
- Sie wissen nicht, wann der folgende Fehler auftritt. Überprüfen Sie unbedingt unsere Windows Mitte von 10 Fehlern zur späteren Bezugnahme.
Es scheint, dass viele der Windows 10, 8.1 Benutzer haben zu der einen oder anderen Zeit Ntdll.dll-Fehlermeldungen festgestellt.
Diese Fehlermeldungen können aus vielen Gründen auftreten. Wir werden jedoch einige der häufigsten Meldungen im Zusammenhang mit Ntdll.dll-Fehlern erläutern und erläutern, wie Sie sie in einem kurzen Tutorial unten beheben können.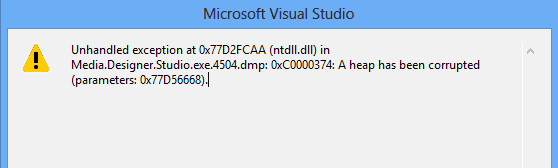
Die Fehlermeldung Ntdll.dll wird möglicherweise angezeigt, wenn Sie eine bestimmte Anwendung starten, eine Anwendung ausführen oder sie einfach schließen Windows 10, 8.1.
Einige der häufigsten Fehlermeldungen von Ntdll.dll sind: STOP: 0xC0000221 Unbekannter schwerer Fehler C: WinntSystem32Ntdll.dll, AppName: (PROGRAM NAME) ModName: ntdll.dll und (PROGRAM NAME) haben einen Fehler im NTDLL-Modul verursacht. DLL in (JEDE ADRESSE).
Wie kann ich Ntdll.dll-Fehlermeldungen in beheben? Windows 10, 8,1?
Hier ist ein kurzer Überblick über die Lösungen, die Sie versuchen sollten, um die Fehlermeldung Ntdll.ll auf Ihrem PC zu beheben (klicken Sie, um direkt zur Lösung zu navigieren):
- Starten Sie Ihr System neu
- Löschen Sie die problematische Anwendung
- Deaktivieren Sie IE-Plugins
- Deaktivieren Sie die UAC-Funktionen
- Hardwaretreiber aktualisieren
- Überprüfen Sie RAM und Festplatte
- Führen Sie ein Systemupdate aus
- Ersetzen Sie Ihre Festplatte
- Führen Sie eine Bereinigung durch Windows Installation
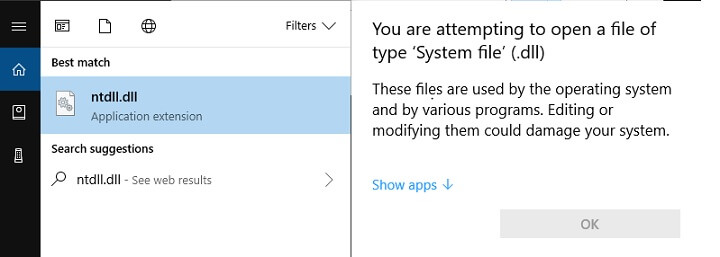
1. Starten Sie Ihr System neu
- Speichern Sie alle Arbeiten, die Sie in der Windows 10, 8.1 Betriebssystem.
- Bewegen Sie den Mauszeiger nach rechts unten auf dem Bildschirm.
- Klicken Sie im angezeigten Menü mit der linken Maustaste oder tippen Sie auf Einstellungen.
- Klicken Sie nun mit der linken Maustaste oder tippen Sie auf die Ein- / Aus-Taste und dann mit der linken Maustaste oder tippen Sie auf die Neustartfunktion.
- Überprüfen Sie nach dem Neustart des Geräts erneut, ob die Fehlermeldung Ntdll.dll weiterhin angezeigt wird.
2. Löschen Sie die problematische Anwendung
- Abhängig von der Anwendung, die Sie verwendet haben, als Sie die Fehlermeldung Ntdll.dll erhalten haben, müssen Sie sie möglicherweise deinstallieren und neu installieren.
- Bewegen Sie den Mauszeiger auf die untere linke Seite des Bildschirms.
- Klicken Sie mit der rechten Maustaste oder tippen Sie auf den Bildschirm und halten Sie ihn gedrückt.
- Klicken Sie im angezeigten Menü mit der linken Maustaste oder tippen Sie auf die Systemsteuerungsfunktion.
- Klicken oder tippen Sie nun mit der linken Maustaste auf Deinstallieren einer verfügbaren Programmfunktion in der Systemsteuerung.
- Klicken Sie mit der linken Maustaste oder tippen Sie auf die App, mit der Sie Probleme haben, und klicken Sie dann mit der linken Maustaste oder tippen Sie auf die Schaltfläche Deinstallieren, Ändern oder Reparieren.
- Befolgen Sie die Anweisungen auf dem Bildschirm, um den Deinstallationsvorgang abzuschließen.
- Starten Sie Ihr Gerät neu und rufen Sie die Website des Herstellers auf, um die neueste für die App verfügbare Version herunterzuladen.
- Installieren Sie die App wie gewohnt. Beachten Sie jedoch, dass die App die App nicht unterstützt Windows In der Betriebssystemversion 10, 8.1 wird möglicherweise weiterhin die Fehlermeldung Ntdll.dll angezeigt.
3. Deaktivieren Sie die IE-Plugins
- Öffnen Sie Ihre Internet Explorer-Anwendung.
- Klicken oder tippen Sie mit der linken Maustaste auf die Registerkarte Extras oben im Internet Explorer-Fenster.
- Suchen Sie nun und klicken Sie mit der linken Maustaste oder tippen Sie auf, um die Funktion "Plugins verwalten" zu öffnen.
- In diesem Fenster wird ein Dropdown-Menü angezeigt. Klicken Sie mit der linken Maustaste oder tippen Sie auf das Dropdown-Menü
- Speisekarte.
- Wählen Sie die Add-Ons aus, die die Internet Explorer-Option verwendet haben.
- Klicken oder tippen Sie nun mit der linken Maustaste auf jedes von Ihnen aufgelistete Plugin und klicken oder tippen Sie dann mit der linken Maustaste auf die Schaltfläche Deaktivieren.
- Klicken Sie danach mit der linken Maustaste oder tippen Sie auf die Schaltfläche OK.
Note:: Wenn Sie die Meldung erhalten, dass die Änderungen wirksam werden sollen, müssen Sie möglicherweise Internet Explorer neu starten, mit der linken Maustaste klicken oder auch hier auf die Schaltfläche OK tippen. - Schließen Sie die Internet Explorer-Anwendung.
- Starten Sie Ihre neu Windows 8.1 Gerät und prüfen Sie, ob Sie immer noch die Fehlermeldung Ntdll.dll erhalten.
4. Deaktivieren Sie die UAC-Funktionen
- Bewegen Sie den Mauszeiger auf die Schaltfläche Start.
- Klicken Sie mit der rechten Maustaste oder halten Sie die Taste gedrückt.
- Klicken Sie im angezeigten Menü mit der linken Maustaste oder tippen Sie auf die Systemsteuerungsfunktion.
- Klicken Sie im Fenster der Systemsteuerung mit der linken Maustaste oder tippen Sie auf die System- und Sicherheitsfunktion.
- Klicken Sie nun im nächsten angezeigten Fenster mit der linken Maustaste oder tippen Sie auf die Funktion Verwaltung.
- Klicken Sie nun in der folgenden Liste auf die Suche nach lokalen Sicherheitsrichtlinien und klicken Sie mit der linken Maustaste darauf oder tippen Sie darauf, um sie auszuwählen.
- Klicken Sie im linken Seitenbereich mit der linken Maustaste oder tippen Sie auf den Ordner Lokale Richtlinien, um ihn zu öffnen.
- Doppelklicken oder tippen Sie im Ordner Lokale Richtlinien auf den Ordner Sicherheitsoptionen.
- Im rechten Seitenbereich müssen Sie alle Funktionen zur Steuerung des Benutzerkontos finden und einzeln deaktivieren.
- Starten Sie nach dem Deaktivieren Ihre Windows 8.1 Gerät.
- Überprüfen Sie beim Starten des Geräts erneut, ob weiterhin die Fehlermeldung Ntdll.dll angezeigt wird.
5. Aktualisieren Sie den Hardwaretreibers
- Überprüfen Sie auf der Website des Herstellers, ob Treiberupdates für die auf Ihrem Gerät vorhandene Hardware verfügbar sind.
- Wenn ja, laden Sie die neuesten herunter und installieren Sie sie.
- Starten Sie Ihr Gerät nach erfolgreicher Installation erneut.
Das manuelle Aktualisieren von Treibern ist ein langwieriger Vorgang. Wir empfehlen Ihnen daher, diese zu aktualisieren Laden Sie das Tweakbits Driver Update Tool herunter (100% sicher und von uns getestet) um dies automatisch zu tun. Auf diese Weise wird Ihr System vor dem Herunterladen und Installieren der falschen Treiber geschützt.
Haftungsausschluss: Einige Funktionen sind nicht kostenlos
6. Überprüfen Sie RAM und Festplatte
- Überprüfen Sie Ihren RAM-Speicher, wenn er mit den richtigen Parametern arbeitet.
- Überprüfen Sie das IDE-Kabel, das von der Festplatte zum Motherboard führt. Wenn möglich, ersetzen Sie das Kabel und prüfen Sie, ob immer noch Ntdll.dll-Fehlermeldungen angezeigt werden.
7. Führen Sie ein Systemupdate aus
- Bewegen Sie den Mauszeiger nach rechts unten auf dem Bildschirm.
- Klicken Sie im angezeigten Menü mit der linken Maustaste oder tippen Sie auf Einstellungen.
- Suchen Sie nun im Menü Einstellungen die Funktion PC-Einstellungen ändern und tippen Sie mit der linken Maustaste darauf oder tippen Sie darauf.
- Klicken Sie mit der linken Maustaste oder tippen Sie auf die Option Allgemein.
- Klicken Sie im Thema Aktualisieren Sie Ihren PC, ohne das Thema Dateien zu beeinflussen, mit der linken Maustaste oder tippen Sie auf die Option Start.
- Befolgen Sie die Anweisungen auf dem Bildschirm, um das Systemupdate abzuschließen.
- Überprüfen Sie erneut, ob die Fehlermeldung Ntdll.dll weiterhin angezeigt wird.
8. Tauschen Sie Ihre Festplatte aus
Erstellen Sie eine Sicherungskopie aller wichtigen Dateien, Ordner und Anwendungen und führen Sie eine vollständige Neuinstallation der Windows 8.1 Betriebssystem.
In seltenen Fällen wird auch die Fehlermeldung Ntdll.dll angezeigt, wenn auf Ihrer Festplatte fehlerhafte Sektoren vorhanden sind. Wenn Sie also eine Ersatzfestplatte haben, versuchen Sie, die aktuelle zu ersetzen, und installieren Sie die Windows 8.1 Betriebssystem darauf.
9. Führen Sie eine Bereinigung durch Windows Installation
Dies ist wirklich eine endgültige Lösung. Stellen Sie daher sicher, dass Sie alle anderen Lösungen überprüft haben, bevor Sie dies tun. Beachten Sie, dass Sie eine Neuinstallation durchführen müssen. Dies bedeutet, dass Sie alle technischen Daten von dem Laufwerk löschen müssen, auf dem Sie installieren möchten Windows. Daher wird später nicht derselbe Fehler angezeigt.
Wenn Sie erfolgreich neu installiert haben WindowsÜberprüfen Sie, ob der Fehler Ntdll.dll weiterhin angezeigt wird. Versuchen Sie nun, die zuvor vorhandenen Programme nacheinander zu installieren und festzustellen, wann dieser Fehler auftritt. Wenn Sie herausgefunden haben, welche Software den Fehler verursacht, wenden Sie sich an das Support-Team für dieses Programm.
Los geht's, einige Methoden, die Ihre Ntdll.dll-Fehlermeldung beheben Windows 8.1. Wenn Sie weitere Fragen zu diesem Thema haben, schreiben Sie uns bitte im Kommentarbereich der folgenden Seite. Wir werden Ihnen so schnell wie möglich helfen
Häufig gestellte Fragen: Lesen Sie mehr über DLL Ntdll-Fehler
- Wie behebe ich den Ntdll-DLL-Fehler?
Es gibt einige Schritte, um dieses Problem zu lösen: Starten Sie Ihren Computer neu, deinstallieren Sie die problematische Software, deaktivieren Sie die IE-Plugins, aktualisieren Sie die Hardwaretreiber, überprüfen Sie RAM und Festplatte, führen Sie das Systemupdate aus, ersetzen Sie Ihre Festplatte, führen Sie die Installation aus sauber von Windows.
Laden Sie die DLL-Dateien von einer vertrauenswürdigen Quelle herunter. Stellen Sie sicher, dass Sie eine 32-Bit-DLL für ein 32-Bit-Programm und eine 64-Bit-DLL für ein 64-Bit-Programm verwenden. Kopieren Sie dann die DLL in das Verzeichnis des Programms, das die Datei anfordert.
Die Datei ntdll.dll ist eine von Microsoft erstellte Datei, die eine Beschreibung der NT-Layer-DLL enthält und NT-Kernelfunktionen enthält. Antivirenprogramme können diese Datei erkennen und bereinigen, wenn sie infiziert wurde.
Vom Herausgeber Note:: Dieser Beitrag wurde ursprünglich im Juli 2018 veröffentlicht und seitdem im März 2020 erneuert und aktualisiert, um Frische, Präzision und Vollständigkeit zu gewährleisten.
