Nehmen Sie eine Diashow ohne Animation und vergleichen Sie sie mit einer Präsentation mit gut animierten Elementen. Sagen Sie mir, welche besser aussieht. Lass mich raten – es ist eine animierte.

Eine PowerPoint-Präsentation mit guter Animation schafft es nicht nur, das Publikum zu fesseln, sondern fügt ihr auch ein einzigartiges Element hinzu. Aber wie bei der Bildbearbeitung ist es auch bei PowerPoint-Animationen sehr einfach, über Bord zu gehen, insbesondere wenn man sich damit nicht auskennt.
Daher haben wir es uns zur Aufgabe gemacht, einen Leitfaden für die Verwendung von PowerPoint-Animationen zu erstellen – unabhängig davon, ob es sich um ein Bild oder einen Text handelt.
Da es ein langer Beitrag wird, fangen wir sofort an.
Auswählen der Animationsstärke in PowerPoint
Neben der Einführung eines einzigartigen Elements in Ihre Diashow unterstützen Animationen auch die Hervorhebung des wichtigen Teils Ihrer Präsentation. Ganz zu schweigen davon, dass sie zum allgemeinen Tempo der Präsentation beitragen. Daher ist es wichtig, dass Sie zu Beginn den richtigen Stil für Ihre Animation auswählen.
Glücklicherweise erleichtert Microsoft diesen Job etwas, indem die Animationsstile in drei Typen unterteilt werden: Eingang, Betonung und Beenden.
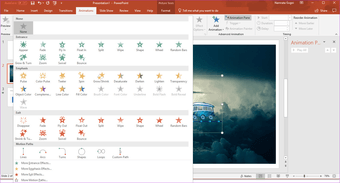
Natürlich sollte die Eingangsanimation das Wichtigste und Wichtigste in Ihrer Präsentation sein. Angenommen, Sie arbeiten an Ihrer ersten App, und nachdem Sie alle Funktionen enthüllt haben, wird der Name der App mit einer passenden Animation angezeigt.
Um die Animationstypen zu überprüfen, wählen Sie das Element aus, das Sie animieren möchten, und klicken Sie oben auf die Registerkarte Animation. Klicken Sie anschließend auf das kleine Pfeilsymbol nach unten (siehe Abbildung unten), um alle Stile anzuzeigen.
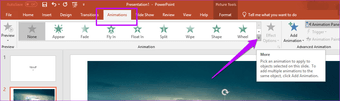
Sie müssen nur eine auswählen, und die Animation wird fast sofort abgespielt. Zum Glück können Sie immer eine Wiederholung sehen, wenn Sie auf das Vorschau-Symbol klicken.
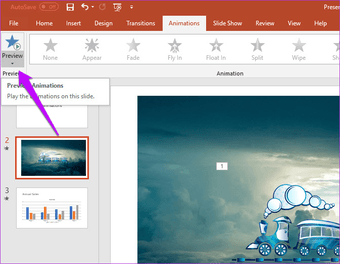
Abhängig von der Animation, die Sie verwenden möchten, können Sie auch den Animationseffekt auswählen. Wenn Sie zum Beispiel die Fly-In-Option für einen Zug verwenden, erfolgt der Effekt entweder aus der linken oder aus der rechten Richtung.
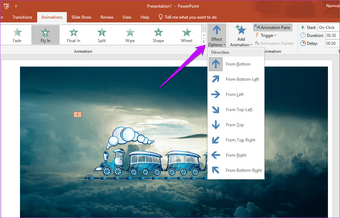
Um die Richtung zu wählen, klicken Sie auf das Symbol Effektoptionen im oberen Menüband und wählen Sie einen Stil nach Ihren Wünschen.
Animationssequenzen optimieren
Wenn Sie Animationen hinzufügen, sehen Sie rechts ein kleines Fenster mit einer Liste aller auf diese Folie angewendeten Animationen. Das Gute ist, dass alle Animationen in der von Ihnen bestellten Reihenfolge aufgelistet werden. Zum Glück können Sie die Reihenfolge nach Ihren Wünschen ändern.
Um die Reihenfolge zu ändern, klicken Sie auf eine der Animationen, wählen Sie sie aus und ziehen Sie sie nach oben oder unten. Einfach, sehen Sie.
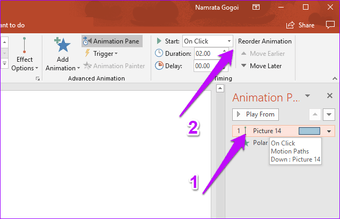
Alternativ können Sie eine Animation auswählen und auf die Schaltfläche "Früher verschieben" oder "Später verschieben" unter "Animation neu anordnen" klicken.
Erweiterte Animationsoptionen: Ton und Zeit
Standardmäßig fügt PowerPoint den meisten Animationen Soundeffekte hinzu. Manchmal kann es sehr seltsam werden, besonders wenn es sich um eine formelle Präsentation handelt. Um den Soundeffekt zu entfernen, wählen Sie die Animation im Animationsfenster aus, klicken Sie auf den kleinen Abwärtspfeil und wählen Sie Effektoptionen.
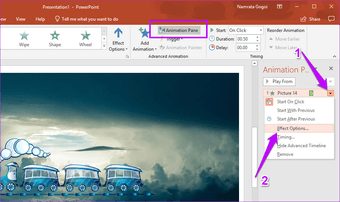
Klicken Sie unter "Effekt" auf die Dropdown-Liste für "Ton" und wählen Sie "Kein Ton". In ähnlicher Weise können Sie für Textanimationen auch auswählen, wie der Text angezeigt werden soll. Klicken Sie einfach auf die Dropdown-Liste für Text animieren und wählen Sie eine Option aus.
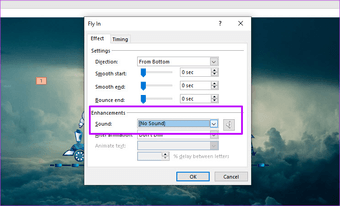
Gleichzeitig möchten Sie nicht, dass sich die Animation auf Ihrer Folie für immer erstreckt. Sie möchten auch nicht, dass es im Handumdrehen vorbei geht. Und hier ist Duration genau richtig. Wählen Sie einfach eine der Animationen aus der Liste aus, und die Dauer wird oben angezeigt. Jetzt müssen Sie nur noch die Zeit entsprechend verlängern und verkürzen. Gleiches gilt für die Verzögerung.
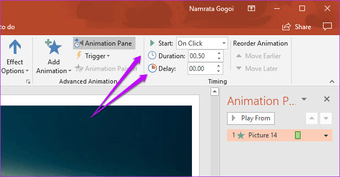
Die Verzögerung ist der Zeitunterschied zwischen der aktuellen und der vorherigen Animation. Denken Sie jedoch daran, die Option Start zu aktivieren, sobald Sie die Verzögerungszeit ausgewählt haben. Idealerweise sollte es auf Start nach vorher eingestellt sein.
Pfade in der Animation
Neben den sofort verfügbaren Effekten verfügt PowerPoint auch über eine Reihe anderer Voreinstellungen. Um darauf zuzugreifen, klicken Sie im Animationsfenster auf Weitere Eingangseffekte. Am meisten aufgefallen sind mir jedoch die Bewegungspfade.
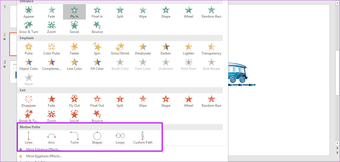
Wie der Name andeutet, können Sie mit diesem einen eigenen Pfad für die betreffende Animation verfolgen. Wenn Sie beispielsweise ein Bild eines Vogels haben, das Sie von rechts nach links animieren möchten, müssen Sie nur Linien als Bewegungspfad auswählen.
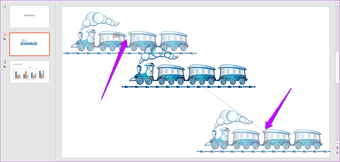
Wenn Sie nun die roten und grünen Endpunkte halten, ziehen Sie sie einfach an die Position Ihrer Wahl. Klicken Sie anschließend auf Vorschau, um die Effektwiedergabe anzuzeigen.
Darüber hinaus können Sie benutzerdefinierte Linien verfolgen, um Ihrer Präsentation eine persönliche Note zu verleihen. Wählen Sie dazu Benutzerdefinierter Pfad aus der Liste. Gleichzeitig können Sie auch die Dropdown-Liste "Effektoptionen" aufrufen, um zusätzliche Funktionen wie "Richtungen umkehren" und "Punkte bearbeiten" zu erkunden.
Animationen im Diagramm
Sind Präsentationen ohne Grafik wirklich vollständig? Nun, ich muss noch einen ohne das sehen. Wenn dies der Fall ist, ist es das Beste, diesen langweiligen Charts etwas Jazz hinzuzufügen.
Ähnlich wie bei Text und Bildern können Sie in PowerPoint auch mit den Elementen in einem Diagramm spielen. Unabhängig davon, ob Sie das gesamte Diagramm oder ein einzelnes Element animieren möchten, wirft PowerPoint den Ball auf Ihr Spielfeld und lässt Sie entscheiden.
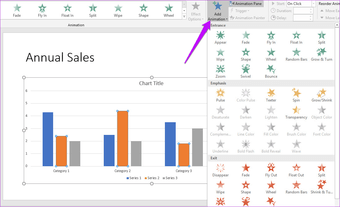
Sobald das Diagramm fertig ist, klicken Sie darauf, um es auszuwählen, und fügen Sie dann eine Animation Ihrer Wahl hinzu. Klicken Sie anschließend auf Effektoptionen und wählen Sie einen Stil aus. Nach Serien ist eine der besten Möglichkeiten.
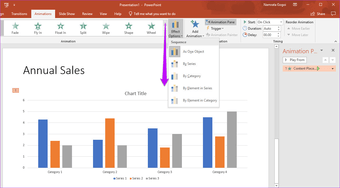
Wusstest du: Sie können auch den Auslöser für eine bestimmte Animation festlegen. Wählen Sie einfach das Element aus und klicken Sie auf Trigger.
So entfernen Sie Animation
Ja, Animationen sind nicht immer perfekt. Manchmal sind sie übertrieben. Zum Glück ist es keine Einbahnstraße und es besteht die Möglichkeit, diejenigen zu entfernen, die Sie nicht mögen.
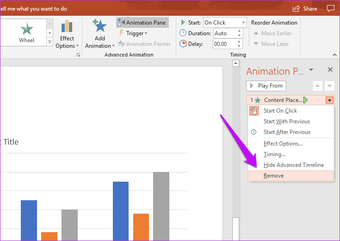
Gehen Sie zum Entfernen von Animationen aus PowerPoint-Präsentationen zum Animationsfenster und klicken Sie auf das kleine Pfeilsymbol. Wählen Sie nun Animation entfernen.
Werde zum Animationsguru
Auf diese Weise konnten Sie Animationen in PowerPoint hinzufügen und bearbeiten. Textanimationen sehen zwar gut aus, der Trick besteht jedoch darin, sie subtil zu bearbeiten, damit sie nicht wie ein schmerzender Daumen auffallen.
Next Up: Wie wäre es mit dem Hinzufügen eines YouTube Video, um Sachen zu jazzen? Lesen Sie den folgenden Artikel, um herauszufinden, wie Sie hinzufügen können YouTube Videos zu PowerPoint-Präsentationen.
