- Dropbox ist ein sehr beliebter Dateifreigabe- und Hosting-Dienst, der die Möglichkeit bietet, Inhalte von Ihrem PC mit der Cloud zu synchronisieren.
- Wir haben eine Reihe von Tipps zum Beheben von Synchronisierungsproblemen mit der Dropbox-App, wenn Sie darauf hingewiesen werden, dass sie voll ist und nicht mehr funktioniert.
- Ist Ihre Dropbox wieder normal? Sehen Sie, was wir sonst noch in Dropbox haben, und nutzen Sie diesen Service optimal.
- Schauen Sie sich andere ähnliche Programme an, über die wir im Abschnitt Webanwendungen unserer Website geschrieben haben.
Wenn Sie Probleme mit der Synchronisierung Ihrer Dropbox haben, empfehlen wir Ihnen, diese Anleitung geduldig zu befolgen. Wir zeigen Ihnen, wie Sie in wenigen Minuten Probleme mit der Dropbox-Dateisynchronisierung beheben können.
Während Dropbox einen erstaunlichen und praktischen Dateifreigabedienst bietet, kann die Plattform manchmal nicht mit Ihrem Computer synchronisiert werden.
Hier sind einige Lösungen, mit denen Sie dieses Problem beheben können. Schauen wir uns zuerst die grundlegenden Überprüfungen an, bevor wir zu den komplizierteren übergehen.
Wie kann ich reparieren? Dropbox ist eine vollständige Benachrichtigung
Lösung 1: Überprüfen Sie Ihren Dropbox-Prozess
Stellen Sie sicher, dass Ihr Internet ordnungsgemäß funktioniert. Stellen Sie nun sicher, dass der Dropbox-Prozess auf Ihrem System ausgeführt wird.
Gehen Sie zur Taskleiste, klicken Sie auf den Aufwärtspfeil und Sie finden das Dropbox-Symbol.
Wenn Sie den Dropbox-Prozess in der Taskleiste nicht finden können, gehen Sie wie folgt vor:
- Überprüfen Sie den Task-Manager unter Windows um den Dropbox-Prozess zu finden.
- Klicken Sie mit der rechten Maustaste auf Windows Taskleiste und wählen Sie dann Task-Manager.
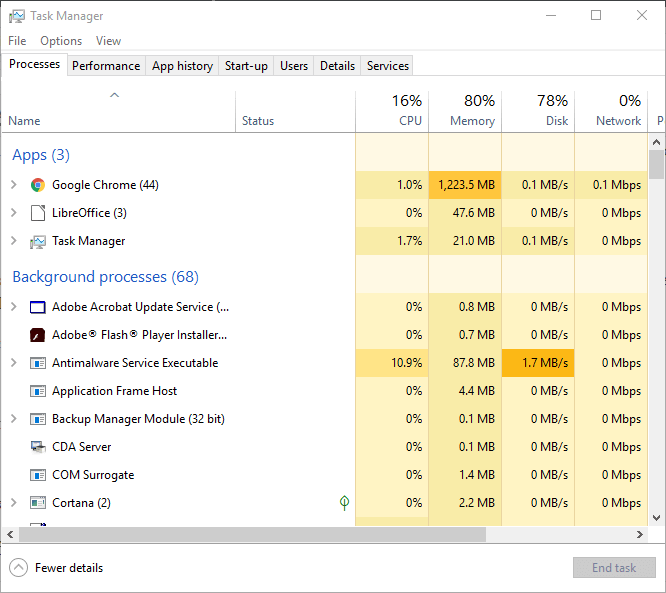
- Suchen Sie im Task-Manager-Menü den Dropbox-Prozess in der Liste.
- Wenn Sie den Dropbox-Prozess finden, wählen Sie ihn aus, klicken Sie mit der rechten Maustaste und klicken Sie schließlich auf Aufgabe beenden.
- Starten Sie die Aufgabe nach Abschluss über das Desktopsymbol oder den Menüpunkt neu.
Note Dieser Dropbox-Prozess kann unterbrochen werden, daher sollte ein Neustart dies berücksichtigen.
Lösung 2: Überprüfen Sie die problematischen Dateien
Beschädigte Dateien können manchmal Synchronisierungsprobleme auslösen, selbst wenn es Dropbox egal ist, welchen Dateityp sie verarbeitet.
- Bewegen oder bewegen Sie den Mauszeiger über das Dropbox-Symbol, um Ihren Synchronisierungsstatus zu bestätigen. Es sollte 100% Synchronisation oder nur ein Fehler anzeigen.
- Stellen Sie sicher, dass die Datei, die Sie hochladen, auf Ihrem System nicht geöffnet ist.
- Stellen Sie sicher, dass der Dateiname keine Sonderzeichen wie "" usw. enthält.
- Bestätigen Sie, dass die Datei in einer anderen Anwendung geöffnet werden kann. Schließen Sie die Datei nach Ihrer Bestätigung.
- Löschen Sie die Datei aus dem Dropbox-Ordner und versuchen Sie, eine neue Version davon zu kopieren.
Reparieren Sie beschädigte Dateien automatisch mit diesen Softwarelösungen.
Lösung 3: Deaktivieren Sie die selektive Synchronisierung
Dies ist eine Dropbox-Funktion, mit der Sie den Typ der Dateien oder Ordner auswählen können, die Sie sichern möchten. Diese Funktion kann ohne Ihr Wissen leicht umgangen oder aktiviert werden.
Was Sie also tun müssen, ist:
- In der Windows Klicken Sie in der Taskleiste mit der rechten Maustaste auf das Dropbox-Symbol.
- Treffen Sie eine Auswahl in den Einstellungen und dann in Erweitert.
- Überprüfen Sie die selektive Synchronisierung.
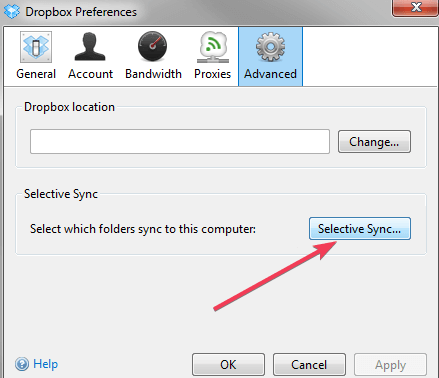
- Stellen Sie sicher, dass der Ordner mit der Datei nicht markiert ist.
Lösung 4: Leeren Sie den Dropbox-Cache
Manchmal ist der Dropbox-Cache voll oder unlesbar. Dies kann dazu führen, dass Dateien nicht mehr synchron sind. Der Cache kann in wenigen Sekunden geleert werden.
- Öffnen Sie den Dropbox-Ordner.
- Suchen Sie im Ordner nach .dropbox.cache.
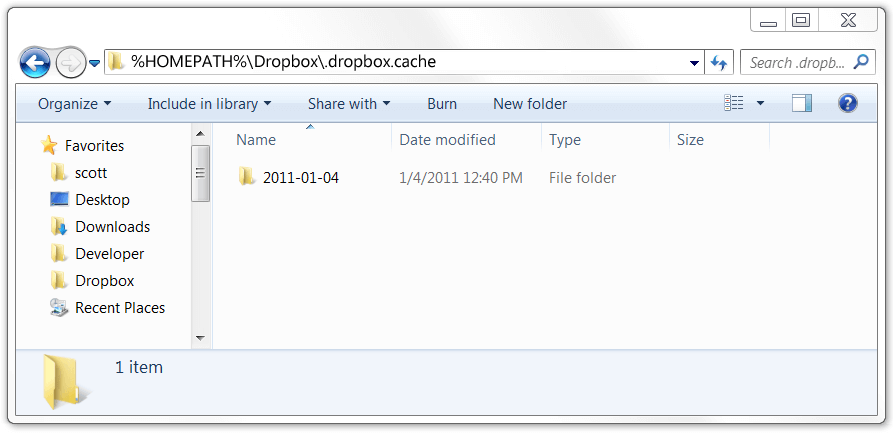
- Wählen Sie alle Dateien im Cache-Ordner aus und löschen Sie sie.
- Um zu bestätigen, ob es entfernt wurde, können Sie den Vorgang wiederholen.
Haben Sie immer noch Synchronisierungsprobleme mit Dropbox? Schauen Sie sich diese kurze Checkliste an:
- Befinden sich Ihre Dateien in einem freigegebenen Ordner?
Möglicherweise befinden sich die Dateien, die nicht synchronisiert werden, in einem freigegebenen Ordner. Dafür gibt es zwei Hauptgründe: Sie sind nicht mehr Mitglied dieses freigegebenen Ordners oder es gibt eine andere Version der Datei im Ordner.
- Bestätigen Sie, ob Sie auf Ihren Geräten bei demselben Dropbox-Konto angemeldet sind
Note Diese Synchronisierung funktioniert nur, wenn Sie sich auf allen Ihren Geräten bei demselben Dropbox-Konto anmelden.
Um dies zu bestätigen:
- Klicken Sie in der Menüleiste auf das Dropbox-Symbol, gehen Sie zu Einstellungen und klicken Sie schließlich auf Konto, um die Informationen zu überprüfen.
- Klicken Sie auf der Dropbox-Website oben rechts auf Ihren Namen.
- Überprüfen Sie, ob die Adressen identisch sind, wenn Sie sie nicht korrigieren. Oder melden Sie sich ab und mit den richtigen Kontoinformationen an.
- Überprüfen Sie, ob Ihr Computer über genügend Festplattenspeicher für die Synchronisierung verfügt
Note Wenn auf einem Computer nur noch wenig Festplattenspeicher vorhanden ist, werden die Dateien in Dropbox nicht synchronisiert. Überprüfen Sie Ihren Festplattenspeicher. Wenn der Computer nicht über genügend Festplattenspeicher verfügt, müssen Sie Speicherplatz für die Synchronisierung von Dropbox freigeben.
Los geht's, Ihre Dropbox-Dateien sollten jetzt synchronisiert werden. Falls Sie andere Methoden zur Lösung dieses Problems haben, können Sie diese in den Kommentaren unten auflisten.
Häufig gestellte Fragen: Erfahren Sie mehr über Dropbox full
- Wie entferne ich nahezu vollständige Dropbox-Benachrichtigungen?
Wenn Sie verhindern möchten, dass Benachrichtigungen Sie stören, ohne Ihr Dropbox-Konto zu aktualisieren, müssen Sie nur auf das Sprechblasen-Symbol klicken, um den Benachrichtigungsbereich zu öffnen, mit der rechten Maustaste auf das Dropbox-Symbol klicken und dann Deaktivieren auswählen Benachrichtigungen für diese Gruppe. Achten Sie darauf, dass außer dem vollständigen Dropbox-Fehler keine anderen Benachrichtigungen angezeigt werden.
- Lädt Dropbox Fotos in voller Auflösung hoch?
JA. Die Dropbox-Anwendung lädt automatisch alle Dateien mit ihrer vollen Auflösung in die Cloud hoch, ohne an Qualität zu verlieren.
- Was passiert, wenn Dropbox voll ist?
Wenn Sie Ihr Speicherkontingent erreicht haben, beendet Dropbox die Synchronisierung von Dateien auf Ihrem Computer. Sie haben jedoch weiterhin Zugriff auf alle Dateien und diese werden nicht gelöscht.
Vom Herausgeber Note:: Dieser Beitrag wurde ursprünglich im Juli 2019 veröffentlicht und seitdem im April 2020 erneuert und aktualisiert, um Frische, Präzision und Vollständigkeit zu gewährleisten.
