Haben Sie einige Dateien von Ihrem PC, die Sie auf Ihr iPhone übertragen möchten, wissen aber nicht wie? Wenn Sie auf diese Frage mit Ja antworten, ist dieser Beitrag für Sie. In diesem Beitrag zeigen wir Ihnen, wie Sie Dateien auf unterschiedliche Weise vom PC auf das iPhone übertragen können. Lesen Sie sie also bis zum Ende durch.
Wie wir alle wissen, enthält unser PC häufig wichtige Daten, da auf diesem Gerät mehr Gegenstände gespeichert werden können. Darüber hinaus können Sie so auch unsere Daten schützen. Aber was ist, wenn Sie diese wichtigen Informationen von Ihrem PC benötigen und Ihren PC nicht überall hin mitnehmen können? Dies ist eines der Dinge, die als Nachteil angesehen werden.
In diesem Szenario würden die meisten Menschen diese Daten auf ihre Mobilgeräte wie ihr iPhone übertragen, damit sie diese wichtigen Daten überall haben und dies sehr bequem machen können. Und wenn es darum geht, Daten vom PC auf das iPhone zu übertragen, ist eine der besten Möglichkeiten, die Sie sich vorstellen können, wahrscheinlich die Verwendung des iTunes-Programms, oder?
Wussten Sie, dass Sie neben iTunes auch viele Möglichkeiten haben, Ihre Dateien zu übertragen? Ja, das ist richtig! Und das zeigen wir Ihnen in diesem Beitrag. Wir zeigen Ihnen verschiedene Möglichkeiten, wie Übertragen Sie Dateien vom PC auf das iPhone Der bequemste und einfachste Weg, den es gibt.
Teil 1: Übertragen Sie Dateien mit FoneDog Phone Transfer vom PC auf das iPhone
Die erste Methode, die wir Ihnen hier zeigen werden, ist die Verwendung einer Drittanbieteranwendung, die von vielen Benutzern am meisten empfohlen wird. Und das ist die Telefonübertragung von FoneDog.
das FoneDog-Telefonübertragung Es ist eine sehr einfach zu verwendende Anwendung, mit der Sie Ihre Daten zwischen den verschiedenen Geräten übertragen können. Mit diesem Tool können Sie Dateien vom PC auf das iPhone und sogar auf ein Android-Gerät übertragen. Sie können den gleichen Vorgang auch ausführen, wenn Sie einige Daten von Ihrem Android auf das iPhone oder Android auf Ihren PC übertragen möchten. Es ist auch mit der Verwendung von Mac kompatibel.
Mit FoneDog Phone Transfer können Sie Dateien wie Musik, Videos, Fotos, Kontakte und Nachrichten vom PC auf das iPhone übertragen. Dieses Tool kann auch verwendet werden, wenn Sie die genannten Daten sichern möchten. Auch dieses Tool ist sehr einfach und benutzerfreundlich. Es ist auch sicher, das Tool zu verwenden, da keine Ihrer vorhandenen Daten während und nach dem Vorgang überschrieben werden.
Damit wir Ihnen zeigen können, wie einfach und unkompliziert die Verwendung dieses Tools ist, finden Sie hier eine einfache Anleitung, die Sie befolgen können, damit Sie Dateien in kürzester Zeit vom PC auf das iPhone übertragen können.
Schritt 1: iPhone zum PC hinzufügen
Sie können FoneDog Phone Transfer von unserer Website herunterladen und dann auf Ihrem PC installieren. Sobald Sie mit dem Vorgang fertig sind, können Sie ihn ausführen, um das Programm zu verwenden. Sobald Sie auf den Hauptbildschirm des Tools zugreifen, können Sie Ihr iPhone über das USB-Kabel mit Ihrem PC verbinden. Warten Sie, bis das Tool Ihr iPhone erkennt. Sie werden wissen, dass Ihr iPhone erkannt wurde, sobald Sie Ihre iPhone-Informationen auf dem Hauptbildschirm von FoneDog Phone Transfer sehen.
Schritt 2: Wählen Sie den Dateityp aus, der übertragen werden soll
Dann gibt es auf der linken Seite des Bildschirms eine Liste von Datentypen, aus denen Sie auswählen können. Klicken Sie von dort aus auf den Dateityp, den Sie von Ihrem PC auf Ihr iPhone übertragen möchten.
Schritt 3: Wählen Sie Daten, die vom PC auf das iPhone übertragen werden sollen
Dann werden alle Daten im Ordner auf der rechten Seite des Bildschirms angezeigt. Sie können die Details jedes Elements sowie seinen Namen, das Datum und die Uhrzeit seiner Erstellung sowie die Größe der Datei anzeigen. Hier können Sie einfach nacheinander auf die Daten klicken, die Sie übertragen möchten. Sie können auch oben auf dem Bildschirm auf die Option „Alle überprüfen“ klicken, um alle Daten gleichzeitig auszuwählen.
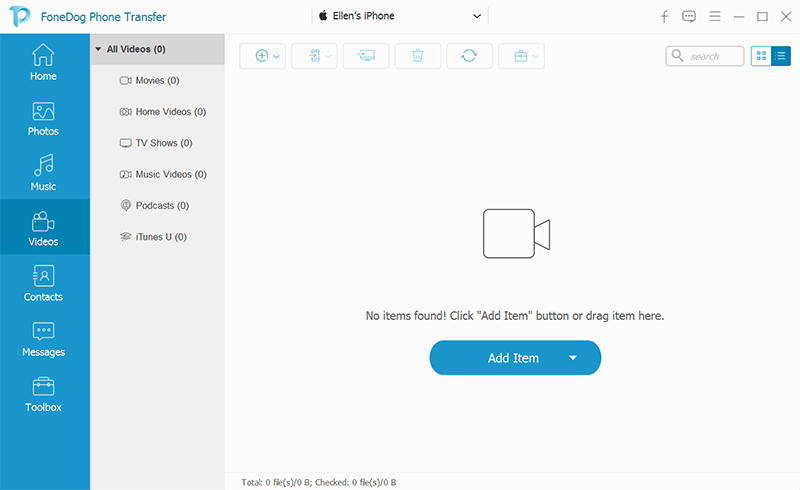
Schritt 4: Übertragen Sie Dateien vom PC auf das iPhone
Sobald die Auswahl der Daten abgeschlossen ist, können Sie sie auf Ihre Daten übertragen iPhone Gerät. Von hier aus müssen Sie nur noch auf die Option Auf iPhone exportieren klicken, die sich in der Menüleiste von FoneDog Phone Transfer befindet. Dann werden alle zuvor ausgewählten Dateien auf Ihr iPhone übertragen. Jetzt müssen Sie nur noch warten, bis der Vorgang abgeschlossen ist.
Teil 2: Übertragen von Dateien vom PC auf das iPhone über iCloud Drive
ICloud Drive ist bekanntermaßen eine Alternative zu Google Dropbox, die häufig von verwendet wird Windows PERSÖNLICHER COMPUTER. Sobald Sie iCloud Drive auf Ihrem iPhone-Gerät aktiviert haben, können Sie Dateien vom PC auf das iPhone übertragen. Sie können auch über die Website iCloud.com darauf zugreifen. Wenn es sich bei den Dateien, die Sie von Ihrem PC auf Ihr iPhone übertragen möchten, hauptsächlich um Dokumente handelt, ist dies die Methode, die am besten zu Ihnen passt.
Hier sind zwei Möglichkeiten, wie Sie mit iCloud Dateien vom PC auf das iPhone übertragen können.
Methode 1: Übertragen Sie Dateien vom PC auf den Windows Mit iCloud zu Windows
- Schritt 1: In Ihrem Windows Starten Sie iCloud und melden Sie sich bei Ihrem Computer an Apple ID und Passwort, die Sie auf Ihrem iPhone verwenden.
- Schritt 2: Klicken Sie anschließend auf das Kontrollkästchen neben iCloud Drive, um diese Option zu aktivieren.
- Schritt 3: Gehen Sie dann zur Registerkarte "Dieser PC" und Sie sehen den Namen des iCloud Drive-Ordners. Wenn Sie diesen Ordner nicht sehen, können Sie die Option Schnellzugriff erweitern, um den Ordner zu finden.
- Schritt 4: Kopieren Sie anschließend die Dateien, die Sie übertragen möchten, und fügen Sie sie in Ihren iCloud Drive-Ordner ein.
- Schritt 5: Starten Sie anschließend Einstellungen auf Ihrem iPhone und tippen Sie auf dessen Namen. Tippen Sie dann auf iCloud und wählen Sie dann iCloud Drive.
- Schritt 6: Navigieren Sie anschließend zu Ihren Dateien, wählen Sie Durchsuchen und anschließend iCloud Drive. Von dort aus sollten Sie in der Lage sein, alle Dateien auf Ihrem PC über Ihr iPhone-Gerät anzuzeigen.
Methode 2: Übertragen Sie Dateien mit iCloud.com vom PC auf das iPhone
Wenn Sie die iCloud-App nicht auf Ihrem Computer installiert haben Windows Computer gibt es eine andere Möglichkeit, Dateien vom PC auf das iPhone über dieselbe Plattform zu übertragen. Und das auf der iCloud.com-Website. Um herauszufinden, wie Sie diesen Prozess ausführen können, müssen Sie die folgenden Schritte ausführen.
- Schritt 1: In Ihrem Windows PC, greifen Sie auf einen beliebigen Browser zu und besuchen Sie iCloud.com.
- Schritt 2: Melden Sie sich dann bei Ihrem an Apple ID und Ihr Passwort Melden Sie sich unbedingt bei dem an, den Sie auf Ihrem iPhone-Gerät verwenden.
- Schritt 3: Klicken Sie anschließend auf die Option iCloud Drive.
- Schritt 4: Klicken Sie anschließend auf die Schaltfläche Hochladen, um die Dateien auszuwählen, die Sie von Ihrem PC auf Ihr iPhone übertragen möchten.
- Schritt 5: Gehen Sie danach zu Ihrem iPhone, tippen Sie auf Einstellungen und anschließend auf Ihren Namen. Von dort aus klicken Sie auf iCloud-Optionen und wählen dann iCloud Drive.
- Schritt 6: Gehen Sie dann zu Ihren Dateien und wählen Sie Durchsuchen und dann iCloud Drive. Von dort aus sollten Sie in der Lage sein, alle auf Ihrem PC vorhandenen Dateien auf Ihrem iPhone-Gerät anzuzeigen.
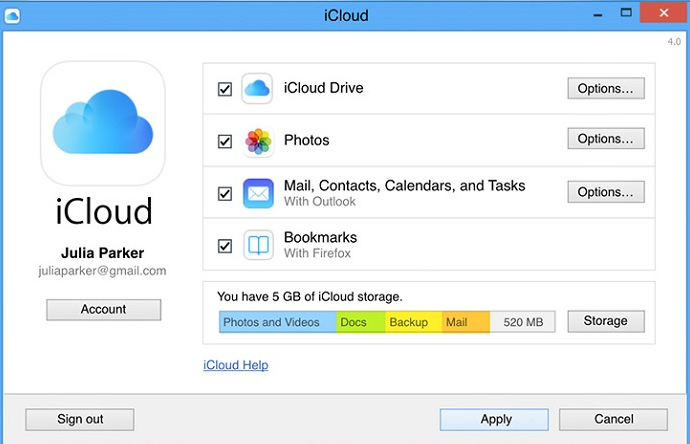
Teil 3: Übertragen von Dateien vom PC auf das iPhone über iCloud-Fotos
Wenn es sich bei den Dateien, die Sie von Ihrem PC auf Ihr iPhone übertragen möchten, um Ihre Fotos handelt, können Sie Ihre iCloud-Fotos verwenden, um dies für Sie einfacher zu machen. Alles, was Sie tun müssen, ist sicherzustellen, dass Sie dasselbe verwenden Apple ID wie mit Ihrem iPhone. Hier sind die Schritte, die Sie befolgen sollten.
- Schritt 1: Starten Sie auf Ihrem iPhone-Gerät Ihre Einstellungen und tippen Sie anschließend auf Ihren Namen. Tippen Sie anschließend auf iCloud und wählen Sie dann Fotos. Tippen Sie von dort aus auf iCloud Photos, um es einzuschalten.
- Schritt 2: Gehen Sie dann zu Ihrem PC und laden Sie die gewünschten Fotos von Ihrem PC auf Ihre iCloud hoch.
- Schritt 3: Überprüfen Sie anschließend Ihre Fotos auf Ihrem iPhone, um die vom PC auf Ihr iPhone übertragenen Fotos zu überprüfen.
Teil 4: Übertragen Sie Dateien mit Dropbox oder Google Drive vom PC auf das iPhone
Eine andere Möglichkeit, Dateien vom PC auf Ihr iPhone zu übertragen, ist Dropbox und Google Drive. Beide Plattformen werden im Allgemeinen mit kostenlosen oder Testversionen geliefert, oder sie bieten Ihnen freien Speicherplatz, den Sie nutzen können. Dies ist eine großartige Möglichkeit, Dateien vom PC auf das iPhone zu übertragen.
Um die Arbeit zu vereinfachen, können Sie die folgenden Schritte ausführen, um Dateien mit Ihrer Dropbox vom PC auf das iPhone zu übertragen.
- Schritt 1: Laden Sie einfach die Dropbox-App herunter und installieren Sie sie auf Ihrem PC und iPhone.
- Schritt 2: Danach melden Sie sich in Ihrem Konto an. Oder wenn Sie noch kein Konto haben, erstellen Sie ein Konto. Wenn Sie mit dem Erstellen Ihres Kontos fertig sind, müssen Sie sich sowohl auf Ihrem PC als auch auf Ihrem iPhone bei demselben Konto anmelden.
- Schritt 3: Starten Sie anschließend Dropbox auf dem PC und laden Sie die gewünschten Dateien auf Ihr iPhone-Gerät hoch.
- Schritt 4: Öffnen und öffnen Sie dann auf Ihrem iPhone die Dropbox-Anwendung und überprüfen Sie die Dateien, die Sie von Ihrem PC hochgeladen haben. Es wird auch auf Ihrem iPhone angezeigt und auf Ihrem Gerät gespeichert.
Teil 5: Übertragen Sie Dateien mit iTunes vom PC auf das iPhone
Viele Benutzer kennen das iTunes-Programm als eine großartige Möglichkeit, ihre Dateien von ihrem PC auf ihr iPhone-Gerät zu übertragen. Dies kann jedoch dazu führen, dass Ihre vorhandenen Daten durch diesen Vorgang verloren gehen. Dies ist ein Nachteil der Verwendung des iTunes-Programms. Wenn Sie diese Methode jedoch sicher verwenden möchten, sollten Sie die folgenden Schritte ausführen.
- Schritt 1: Schließen Sie Ihr iPhone über das USB-Kabel an Ihren PC an.
- Schritt 2: Starten Sie anschließend Ihr iTunes-Programm.
- Schritt 3: Entsperren Sie dann Ihr iPhone und vertrauen Sie Ihrem PC.
- Schritt 4: Klicken Sie dann auf die Registerkarte Gerät und wählen Sie die Kategorie der Dateien aus, die Sie übertragen möchten.
- Schritt 5: Klicken Sie anschließend auf die Option Synchronisieren und wählen Sie die Dateien aus, die Sie übertragen möchten.
- Schritt 6: Klicken Sie anschließend auf die Schaltfläche Übernehmen, um Dateien vom PC auf das iPhone zu übertragen.
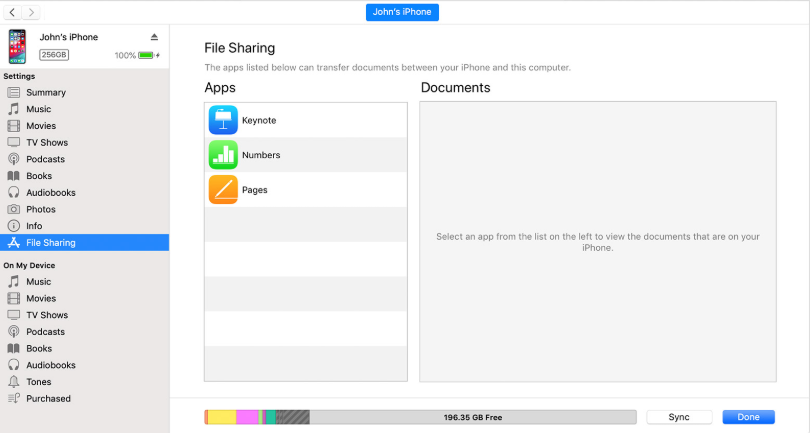
Teil 6: Fazit
Wie Sie sehen, gibt es viele Möglichkeiten, wie Sie Dateien vom PC auf das iPhone übertragen können, und wir haben die meisten der von vielen Benutzern am häufigsten verwendeten aufgenommen. Um sicherzustellen, dass Sie jede gewünschte Datei von Ihrem PC auf Ihr iPhone übertragen können, empfehlen wir Ihnen dringend, die FoneDog-Telefonübertragung zu verwenden.
