- Obwohl die Welt versucht, kein Papier zu verwenden, ist der Drucker im Büro und zu Hause immer noch sehr nützlich und üblich.
- Druckerfehler werden normalerweise genau dann angezeigt, wenn wir es eilig haben und so schnell wie möglich Dokumente benötigen. Löschen Sie den Ordner "Print Spool" und führen Sie die Fehlerbehebung durch, um Ihre Druckaktivität fortzusetzen.
- Ähnliche Anleitungen zu diesem Thema finden Sie im Abschnitt Drucker auf der Website.
- Wir kümmern uns gerne um jede Art von Problem mit Ihrem technologischen Gerät. Überprüfen Sie die PC-Fehlerbehebung Hub für Anleitungen zu verschiedenen Themen.
Einige Benutzer haben in Microsoft-Foren Informationen zu einer Druckfehler-Statusmeldung veröffentlicht Windows 10 sehen Sie im Druckwarteschlangenfenster.
Eins Benutzer deklariert.
Jedes Mal, wenn ich versuche, ein Dokument über WordPad, Adobe Reader oder Word zu drucken, wird es in der Druckwarteschlange mit dem Status "Fehler – Drucken" angezeigt. Benutzer können nicht drucken, wenn der Fehler "Druckfehler" auftritt.
Versuchen Sie zunächst, den Drucker neu zu starten. Schalten Sie den Drucker aus und ziehen Sie den Netzstecker. Schließen Sie den Drucker wieder an und schalten Sie ihn wieder ein. Das Zurücksetzen des Druckers ist eine einfache Lösung, die jedoch möglicherweise ausreicht, um das Problem für einige Benutzer zu lösen. Wenn das Problem weiterhin besteht, fahren Sie mit den folgenden Lösungen fort.
Wie behebe ich den Druckerfehler in Windows 10?
1. Öffnen Sie die Drucker-Fehlerbehebung
- Geben Sie "Fehlerbehebung" in das Textfeld ein, um die Einstellungen für die Fehlerbehebung zu finden.
- Klicken Sie auf Konfigurationsprobleme beheben, um das Konfigurationsfenster wie unten gezeigt zu öffnen.

- Dann klick der Drucker Drücken Sie Ihre Führen Sie die Fehlerbehebung aus Taste.
- Wählen Sie den zu reparierenden Drucker aus und klicken Sie auf Nächster um die Fehlerbehebung durchzugehen.
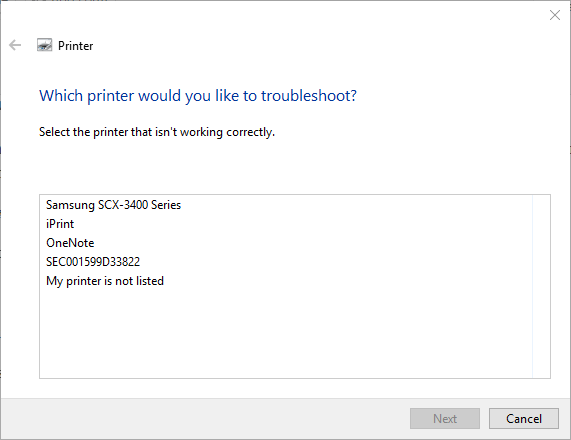
Benötigen Sie weitere Ideen zum Beheben der Druckerwarteschlange? Schauen Sie sich diese Anleitung an.
2. Löschen Sie den Druckwarteschlangenordner
- Benutzer haben außerdem angegeben, dass sie "Druckfehler" beim Löschen des Druckspooler-Ordners behoben haben. Drücken Sie dazu die Taste Windows Taste + Hotkey R, wodurch Ausführen geöffnet wird.
- Geben Sie "services.msc" in das Feld Öffnen ein und klicken Sie auf OK Taste.
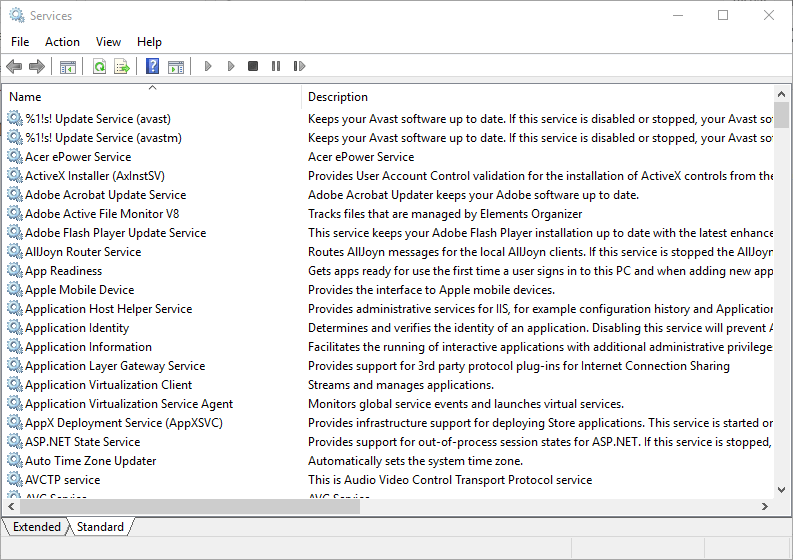
- Doppelklicken Sie dann auf den Print Spooler-Dienst, um das direkt darunter gezeigte Fenster zu öffnen.

- Drücken Sie die Halt Taste zum Ausschalten des Dienstes.
- Wähle aus Anwenden Option und drücken Sie die OK Taste.
- Drücken Sie die Windows Taste + E Tastenkombination.
- Eintrag % WINDIR% system32 Spollendrucker Klicken Sie in der Adressleiste des Datei-Explorers auf die Eingabetaste.

- Drücken Sie die Tastenkombination Strg + A, um alle Dateien im Ordner Drucker auszuwählen.
- Dann klicken Sie auf Entfernen Schaltfläche im Datei-Explorer.
- Schließen Sie das Datei-Explorer-Fenster.
- Öffnen Sie das Fenster Dienste erneut, indem Sie unter Ausführen "services.msc" eingeben.
- Doppelklicken Sie auf Druckwarteschlange, um das Fenster zu öffnen, und drücken Sie die Taste Start Taste.
- Klicken Sie auf Anwenden Taste.
- Wähle aus OK Option zum Schließen des Fensters.
3. Überprüfen Sie die Druckeranschlusseinstellungen
- Geben Sie unter Ausführen "Systemsteuerung" ein und wählen Sie die aus OK Möglichkeit.
- Klicken Geräte und Drucker um das Applet "Systemsteuerung" im Snapshot direkt darunter zu öffnen.

- Klicken Sie dort mit der rechten Maustaste auf den Standarddrucker, um ihn auszuwählen Druckereigenschaften.
- Wählen Sie dann die direkt darunter gezeigte Registerkarte Ports.

- Überprüfen Sie, ob der dort ausgewählte Anschluss an den Drucker angeschlossen ist. Andernfalls deaktivieren Sie den aktuell ausgewählten Port.
- Wählen Sie dann den Anschluss aus, an den der Drucker normalerweise angeschlossen ist.
- Wähle aus Anwenden Option und klicken Sie auf OK Geh aus dem Fenster
Häufig gestellte Fragen – Erfahren Sie mehr über das Drucken von Fehlermeldungen
- Wie behebe ich häufig auftretende Druckerprobleme?
Diese Schritte sollten den Trick machen:
- Schalten Sie Ihren Drucker aus und wieder ein.
- Überprüfen Sie, ob Sie mit demselben WLAN-Netzwerk wie Ihr Computer verbunden sind.
- Überprüfen und löschen Sie Ihre Druckwarteschlange.
- Installieren Sie den Drucker neu.
- Aktualisieren Sie die Treiber.
- Führen Sie die Druckfehlerbehebung aus.
- Warum druckt mein Drucker nicht vollständig?
Wenn sich genügend Tinte im Drucker befindet, überprüfen Sie die Druckköpfe. Verwenden Sie die Software oder das Handbuch Ihres Geräts, um zu erfahren, wie Sie die Druckköpfe Ihres Druckers reinigen.
- Drucker antwortet nicht?
Wenn Sie Ihren Drucker sehen und auswählen können, dieser jedoch nicht reagiert, besteht die Lösung darin, die Druckwarteschlange zu leeren. Wenn Sie sich nicht sicher sind, wie es geht, lesen Sie unseren Leitfaden zum Leeren der Druckwarteschlange.
