Eine der leistungsstärksten Funktionen, die in modernen Computern verfügbar sind, ist die Verwendung lokaler Netzwerke, mit denen Sie Filme oder Musikdateien auf allen Geräten in Ihrem Heim oder Büro freigeben können. Sie können ein Netzwerk verwenden, um einen Medienserver zu konfigurieren, Drucker und Scanner freizugeben oder einfach Dateien zwischen zwei Computern freizugeben. Obwohl die Netzwerkverbindung Ihrer Computer im Prinzip recht einfach ist, kann es in der Praxis schwierig sein, sie ordnungsgemäß zu verwenden. Ein häufiges Problem ist die Unfähigkeit eines Computers, freigegebene Ordner auf einem anderen Computer anzuzeigen. In Windows 10 Dieses Problem wurde weitgehend behoben, tritt aber immer noch auf.
Lesen Sie den Artikel für weitere Informationen.
Frühere Versionen von Windows kompatible lokale Netzwerke bis zurück zu Windows für Arbeitsgruppen 3.11 im Jahr 1993. Bis zu Windows 8.1 in der Tat Vernetzung Windows Es könnte als Albtraum beschrieben werden, der ein Problem nach dem anderen darstellt. Wenn Sie ein funktionierendes Netzwerk auf diesen älteren Betriebssystemen haben, zögerten Sie tatsächlich sehr, etwas zu ändern, aus Angst, dass Ihr schlecht funktionierendes Netzwerk wieder auseinander fällt.
Zum Glück Windows 10 hat diesen Prozess stark verbessert. Es gibt immer noch Probleme, aber das Vernetzen und Teilen von Ressourcen innerhalb eines Netzwerks ist nicht die schmerzhafte Erfahrung, die es einmal war. Windows 10 hat das Erstellen eines Netzwerks vereinfacht. Jetzt müssen Sie nur noch eine Netzwerkfreigabe konfigurieren und es wirkt Wunder. In der Theorie.
Richten Sie ein Netzwerk in ein Windows 10
Eine der häufigsten Ursachen für Netzwerkprobleme in Windows 10 ist eine falsche Einstellung. Obwohl es das einfachste ist Windows mögliches Netzwerk, es ist immer noch sehr leicht, etwas falsch zu machen. So wird a Windows Das Netzwerk muss konfiguriert sein.
- Schreiben Sie "control" in die Windows Suchleiste und wählen Sie Systemsteuerung.
- Wählen Sie Netzwerk und Internet, Netzwerk und Freigabecenter.
- Klicken Sie auf Adaptereinstellungen ändern.
- Klicken Sie mit der rechten Maustaste auf Ihren Netzwerkadapter und wählen Sie Eigenschaften.
- Stellen Sie sicher, dass IPv6 aktiviert ist.
- OK klicken.
- Wählen Sie im Netzwerk- und Freigabecenter die Option Erweiterte Freigabeeinstellungen ändern.
- Stellen Sie sicher, dass die Netzwerkerkennung sowie die Datei- und Druckerfreigabe für private, Gast- oder öffentliche Netzwerke und alle Netzwerke aktiviert sind.

- Aktivieren Sie gegebenenfalls das Kontrollkästchen neben Automatische Konfiguration von mit dem Netzwerk verbundenen Geräten aktivieren.
- Aktivieren Sie die Option Kennwortgeschützte Freigabe aktivieren.
- Aktivieren Sie unter Alle Netzwerke die Option Öffentliche Ordner freigeben.

- Wählen Sie Medien-Streaming-Optionen auswählen.
- Wählen Sie Medien-Streaming aktivieren.

- Drücke OK.
Lassen Sie das Fenster "Netzwerk- und Freigabecenter" vorerst geöffnet, da Sie es möglicherweise erneut benötigen.
Nachdem das zugrunde liegende Netzwerk konfiguriert wurde, konfigurieren wir die Freigaben des Ordners.
- Öffnen Windows Explorer und klicken Sie mit der rechten Maustaste auf den Ordner, den Sie freigeben möchten.
- Wählen Sie Eigenschaften
- Wählen Sie die Registerkarte Freigabe.

- Klicken Sie auf die Schaltfläche Teilen.
- Geben Sie die Personen, denen Sie den Zugriff auf Ihre Dateien erlauben möchten, in das angezeigte Popup-Feld ein. Dies sind die Personen, die sich im Allgemeinen mit einem Microsoft-Konto bei anderen Computern anmelden.
- Alternativ können Sie im Dropdown-Menü "Jeder" auswählen, wenn Sie keine bestimmten Benutzer in Ihrem Heimnetzwerk haben.
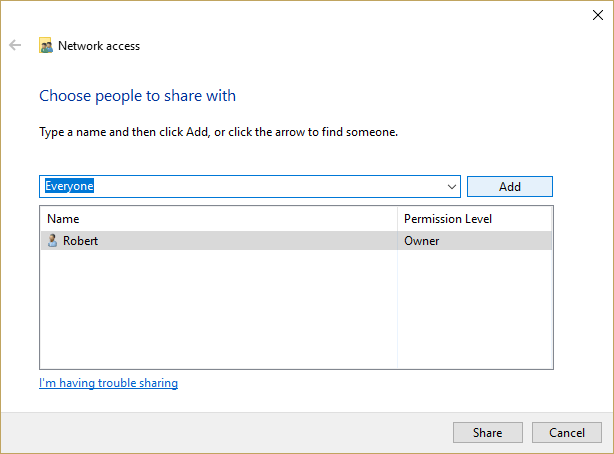
- Klicken Sie auf Hinzufügen.
- Ändern Sie gegebenenfalls die Berechtigungsstufe im Fenster. "Lesen" gibt Benutzern die Möglichkeit, Dateien zu lesen. Mit "Lesen / Schreiben" können Sie Dateien ändern oder löschen.
- Klicken Sie auf Teilen.
- Beachten Sie die Links zu den freigegebenen Verzeichnissen.
- Klicken Sie auf Fertig.
Sobald die Freigabe konfiguriert wurde, sollten Sie von einem anderen Computer aus darauf zugreifen können. Öffnen Windows Explorer, wählen Sie im linken Bereich Netzwerk aus, wählen Sie die Datei aus und melden Sie sich mit Ihren Anmeldeinformationen an. Das war's!
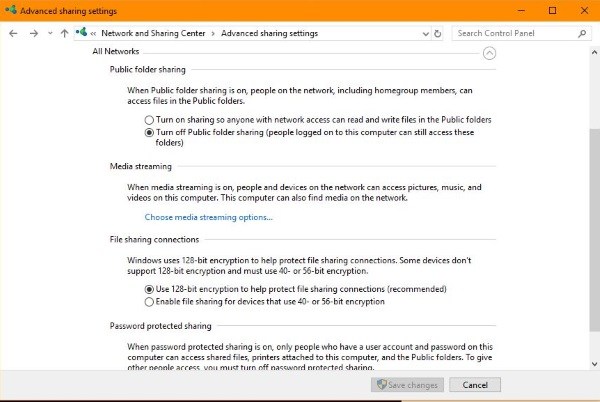
Der PC kann keine freigegebenen Ordner sehen Windows 10
Wenn Sie die Freigabe korrekt eingerichtet haben, sollte auf Ihrem PC die freigegebenen Ordner angezeigt werden Windows 10. Wenn Sie sie nicht sehen können, führen Sie diese Überprüfungen durch.
- Stellen Sie sicher, dass Ihre Computer dasselbe Netzwerk verwenden.
- Stellen Sie sicher, dass IPv6 auf allen Computern aktiviert ist.
- Stellen Sie sicher, dass die Netzwerkerkennung auf allen Computern aktiviert ist.
- Stellen Sie sicher, dass die Datei- und Druckerfreigabe auf allen Computern aktiviert ist.
- Aktivieren Sie die Option Kennwortgeschützte Freigabe, um sie zu deaktivieren und erneut zu testen.
- Stellen Sie sicher, dass Sie sich mit demselben Konto anmelden, das Sie beim Hinzufügen von Benutzern zu "Teilen mit" eingegeben haben.
- Wenn Sie verwenden Windows Verteidigen Sie die Firewall, öffnen Sie die Firewall-Anwendung, wählen Sie Zulässige Anwendungen aus und stellen Sie sicher, dass die Datei- und Druckerfreigabe zulässig ist.
Wenn beides nicht funktioniert, stellen Sie sicher, dass alle Netzwerkdienste ausgeführt werden. Die folgenden Dienste sollten auf Automatisch eingestellt sein und derzeit ausgeführt werden:
Obwohl Homegroup jetzt aus entfernt wurde Windows 10 wird es immer noch im gesamten Betriebssystem erwähnt.
Wenn Ihr PC die freigegebenen Ordner immer noch nicht sehen kann Windows 10 Überprüfen Sie die Anmeldeinformationen auf dem Computer, von dem aus Sie auf die Dateien zugreifen möchten.
- Öffnen Sie die Systemsteuerung, den Benutzerkonten- und Anmeldeinformations-Manager.
- Wählen Sie Windows Anmeldeinformationen und Hinzufügen eines Windows Berechtigungsnachweis.
- Fügen Sie die IP-Adresse des PCs, auf dem sich die Datei befindet, sowie den Administrator-Benutzernamen und das Kennwort für diesen PC hinzu.
- Wählen Sie zum Speichern OK.
Stellen Sie sicher, dass Sie die IP-Adresse sowie den Benutzernamen und das Kennwort des Administrators des Computers hinzufügen, auf dem sich die Dateien befinden. Theoretisch können Sie dann auf die Freigabe zugreifen, indem Sie die Netzwerkadresse im Explorer auf anderen Computern eingeben, z. 192.168.0.52 Admin-Administratorkennwort.
Andernfalls gibt es immer die Problembehandlung für freigegebene Ordner. Wählen Sie Einstellungen, Update & Sicherheit, Fehlerbehebung und dann Freigegebene Ordner. Führen Sie von dort aus die Fehlerbehebung aus.
Netzwerke in Windows 10 ist viel schwieriger als es sein sollte. Wenn Ihr PC die freigegebenen Ordner nicht sehen kann Windows 10, eine dieser Lösungen sollte funktionieren. Sie haben alle für mich gearbeitet.
Haben Sie Vorschläge oder Ratschläge, bei denen Sie helfen können? Windows 10 Netzwerke? Teile sie in den Kommentaren!
Wir haben mehr Netzwerkressourcen für Sie!
Sie fragen sich, welche Art von Router ich bekommen soll? Lesen Sie unseren Leitfaden zum richtigen WLAN-Router für Ihre Anforderungen.
Haben Sie Probleme mit Ihrem WiFi-Netzwerk? Hier ist unsere Anleitung zur Fehlerbehebung für drahtlose Netzwerke.
Möchten Sie ein sichereres Netzwerk? So richten Sie die WPA2 Enterprise-Sicherheit in Ihrem Netzwerk ein.
Fragen Sie sich nach Netzwerksicherheit? Hier finden Sie eine Anleitung, was WPS in Ihrem Netzwerk bedeutet.
Wir haben auch ein Tutorial über die benutzerdefinierte Firmware.
