Wenn Sie auf aktualisiert haben Windows Vor kurzem hatten Sie Probleme mit Ihren Bluetooth-Kopfhörern oder konnten plötzlich keine Verbindung mehr zu Ihrem Computer herstellen. Sie sind am richtigen Ort.
In diesem Tutorial erfahren Sie, was dieses Problem möglicherweise verursacht und wie Sie es dauerhaft beheben können.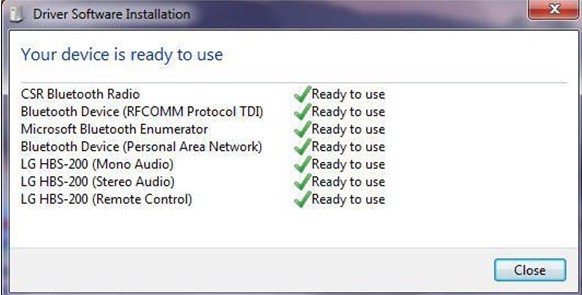
Wenn das Bluetooth-Headset keine Verbindung herstellt oder immer noch trennt, liegt dies meistens daran, dass Ihre Bluetooth-Treiber aktualisiert werden müssen. Ein weiterer Schuldiger könnte auch die Energiesparfunktion in Ihrem sein Windows 8.1 o Windows 10 Stk. Manchmal schaltet diese Funktion Bluetooth aus, um so viel Strom wie möglich zu sparen und Sie daran zu hindern, Ihre Kopfhörer richtig anzuschließen.
So lösen Sie Bluetooth-Kopfhörerverbindungen auf Windows 8.1 o Windows 10
- Stellen Sie den Bluetoot-Dienst auf Autostart ein
- Passen Sie Ihre Registrierung an
- Führen Sie die Hardware- und Geräte-Fehlerbehebung aus
- Aktualisieren Sie die Bluetooth-Treiber
- Verwenden Sie die Windows Problembehandlung speichern
- Deinstallieren Sie den Bluetooth-Treiber
1. Stellen Sie den Bluetoot-Dienst auf Autostart ein
- Gehen Sie zu Start> geben Sie "run" ein> drücken Sie die Eingabetaste
- Geben Sie "services.msc"Ohne Anführungszeichen> drücken Sie die Eingabetaste

- Sie haben jetzt das Fenster "Dienste" vor sich> auf der linken Seite. Suchen Sie nach dem folgenden Element: "Bluetooth-Helpdesk"
- Doppelklicken Sie auf die Funktion "Bluetooth Helpdesk", um sie zu öffnen
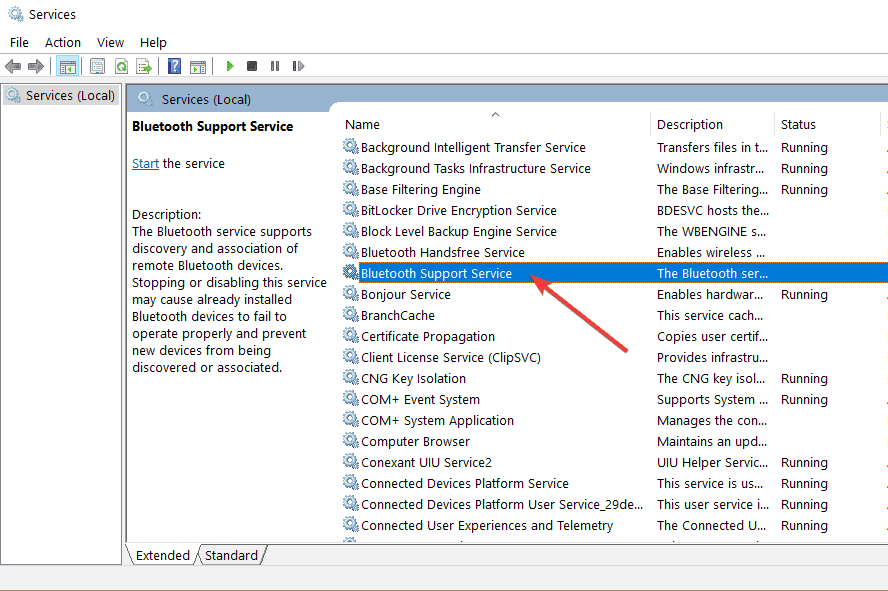
- Wählen Sie die Registerkarte "Allgemein" oben im Fenster
- Gehen Sie zu "Starttyp" und ändern Sie die Option von "Manuell" in "Automatisch".
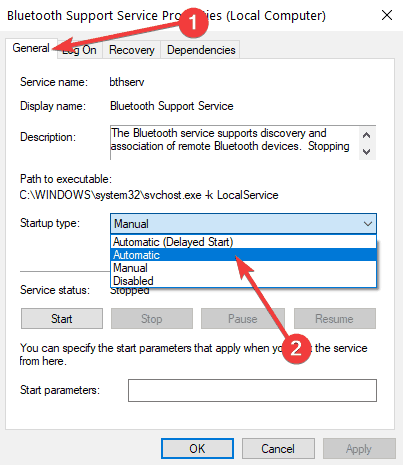
- Wählen Sie die Registerkarte "Login" oben im Fenster
- Wählen Sie nun die Option "Dieses Konto" und geben Sie Ihre Kontodaten ein

- Löschen Sie die Passwörter in den beiden Feldern, die Sie auf der Registerkarte "Anmelden" haben.
- Schließen Sie alle windows du hast geöffnet
- Starten Sie Ihre neu Windows 8.1 o Windows 10 Geräte, damit Änderungen wirksam werden.
- Gehen Sie zur Website des Herstellers, suchen Sie die spezifischen Treiber für die Bluetooth-Headsets und laden Sie sie herunter.
Note:: Stellen Sie sicher, dass die Treiber mit Ihrem kompatibel sind Windows 8.1 o Windows 10 Gerät. - Deinstallieren Sie die aktuellen Bluetooth-Treiber und installieren Sie die kürzlich heruntergeladenen.
- Starten Sie Ihre neu Windows 8.1 o Windows 10 Geräte und prüfen Sie, ob Ihre Kopfhörer jetzt für Sie funktionieren.
2. Passen Sie Ihre Registrierung an
Wenn die Bluetooth-Treiber nicht kompatibel sind Windows 8.1 o Windows 10, kein Grund zur Sorge. Befolgen Sie die nachstehenden Schritte, und Sie können sie problemlos installieren.
- Gehen Sie zu Start> Typ "regedit"Ohne Anführungszeichen> drücken Sie die Eingabetaste
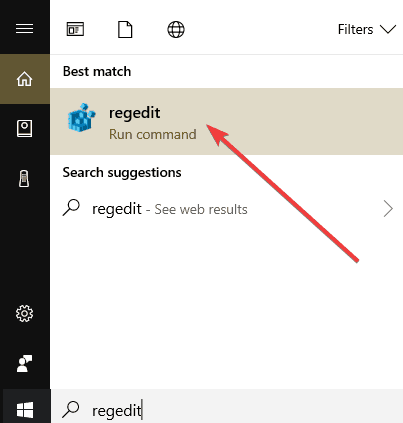
- Nachdem Sie das Registrierungseditorfenster vor sich haben, wechseln Sie in den Ordner "HKEY_LOCAL_MACHINE" auf der linken Seite.
- Öffnen Sie im Ordner "HKEY_LOCAL_MACHINE" den Ordner "SOFTWARE".
- Wählen Sie im Ordner "SOFTWARE" den Ordner "Microsoft" aus.
- Wechseln Sie im Ordner "Microsoft" zum Ordner "WindowsNT".
- Öffnen Sie im Ordner "WindowsNT" den Ordner "CurrentVersion".
- Nachdem Sie sich im Ordner "Aktuelle Version" befinden, wechseln Sie zur Datei "Aktuelle Version".
- Ändern Sie die Version der Funktion "Aktuelle Version" in "6.2" anstelle der aktuell vorhandenen.
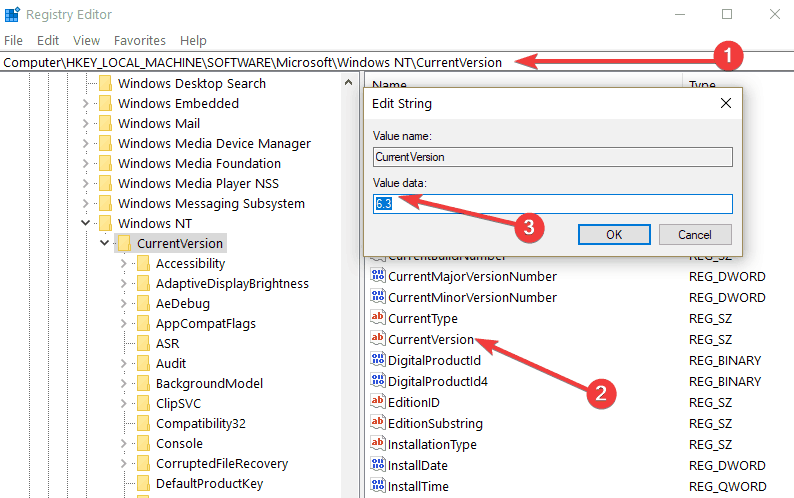
- Speichern Sie Ihre Änderungen und starten Sie Ihre neu Windows 8.1 o Windows 10 Computer.
- Überprüfen Sie erneut, ob Ihre Bluetooth-Kopfhörer jetzt für Sie funktionieren.
3. Führen Sie die Hardware- und Geräte-Fehlerbehebung aus
- Gehen Sie zu Suchen> in das Suchfeld und geben Sie "Fehlerbehebung" ohne Anführungszeichen ein
- Drücken Sie die "Enter" -Taste auf der Tastatur
- Wählen Sie nach Abschluss der Suche das Symbol "Fehlerbehebung"
- Wählen Sie Hardware und Geräte>, wenn Sie aufgefordert werden, die Benutzerkontoinformationen einzugeben, und geben Sie die erforderlichen Informationen ein
- Führen Sie die Fehlerbehebung aus und befolgen Sie die Anweisungen auf dem Bildschirm, um Hardwareprobleme zu beheben
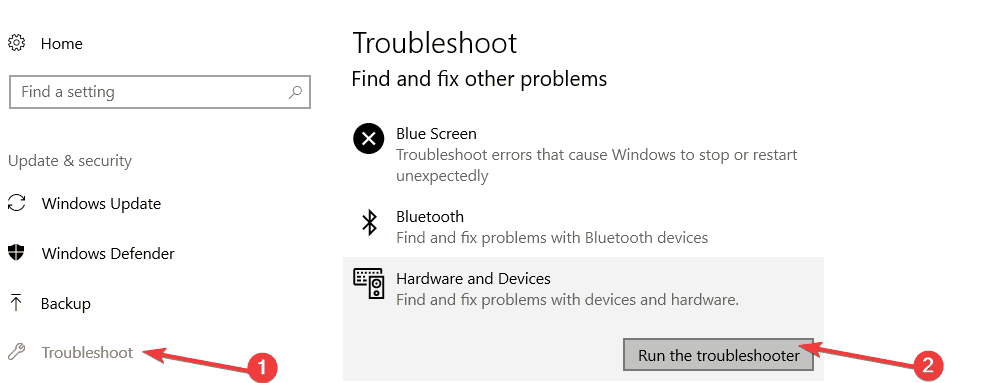
- Schließen Sie nach Abschluss der Fehlerbehebung das Fenster und starten Sie Ihre Windows 8.1 o Windows 10 Computer
- Überprüfen Sie, ob Ihre Bluetooth-Kopfhörer wieder funktionieren.
4. Aktualisieren Sie die Bluetooth-Treiber
Wie bereits zu Beginn dieses Artikels erwähnt, können Ihre Bluetooth-Kopfhörer möglicherweise keine Verbindung herstellen, wenn Sie nicht die neueste Version des Bluetooth-Treibers auf Ihrem Computer ausführen.
Sie können den Treiber manuell mit dem Geräte-Manager aktualisieren. Dies sind die folgenden Schritte:
- Gehen Sie zu Start> geben Sie "Geräte-Manager" ein> doppelklicken Sie auf das erste Ergebnis, um den Geräte-Manager zu starten
- Suchen Sie den Bluetooth-Treiber> klicken Sie mit der rechten Maustaste darauf> wählen Sie Treiber aktualisieren

5. Verwenden Sie die Windows App-Problembehandlung speichern
So seltsam diese Lösung auch klingt, sie hat vielen Benutzern geholfen, ihre Probleme mit der Bluetooth-Kopfhörerverbindung zu beheben. Also, während es ungewöhnlich erscheinen mag, das zu betreiben Windows Speichern Sie die Bluetooth-Problembehandlung für Apps. Probieren Sie diese Lösung aus, da sie Ihnen bei der Behebung des Problems helfen kann.
- Gehen Sie zu Start> geben Sie "Systemsteuerung" ein> doppelklicken Sie auf das erste Ergebnis, um das Tool zu starten
- Ändern Sie die Ansicht nach Kategorie in große Symbole
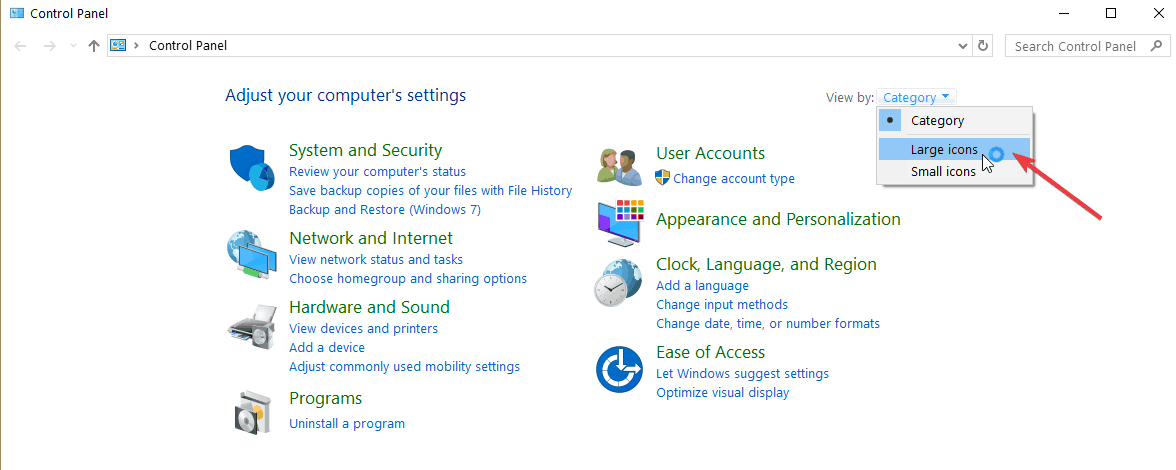
- Scrollen Sie nach unten und wählen Sie Fehlerbehebung> Alle anzeigen.
- Wählen Sie Windows Speichern Sie Apps und befolgen Sie die Anweisungen auf dem Bildschirm.
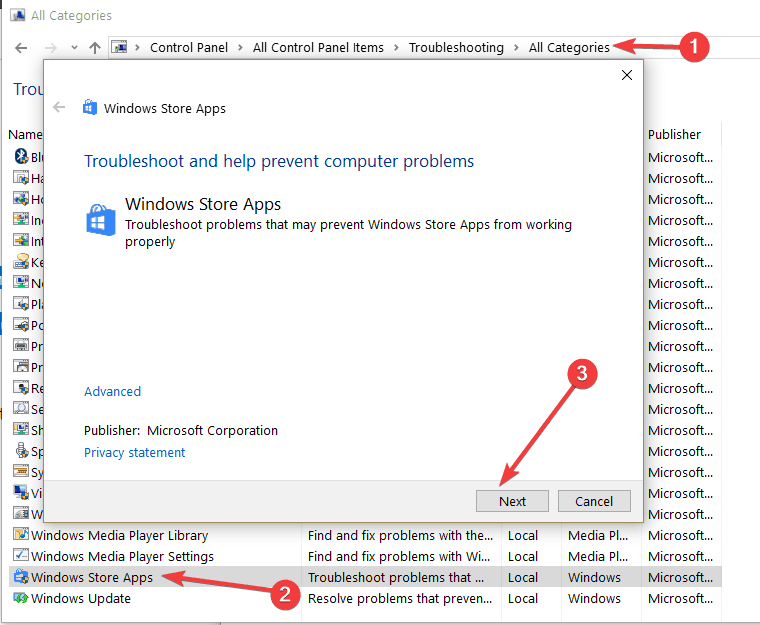
6. Deinstallieren Sie die Bluetooth-Treiber
Wenn das Aktualisieren Ihrer Bluetooth-Treiber nicht funktioniert hat, deinstallieren Sie sie vollständig.
- Entfernen Sie den Bluetooth-USB-Dongle> gehen Sie zu Start> starten Sie den Geräte-Manager erneut
- Gehen Sie zum Menü Ansicht> Versteckte Geräte anzeigen
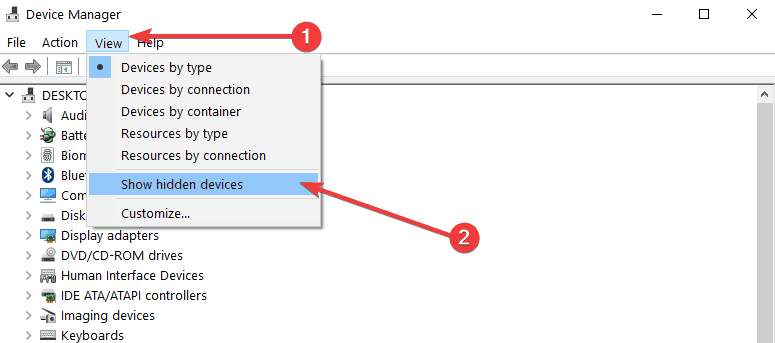
- Deinstallieren Sie alle in der Kategorie Bluetooth aufgeführten Geräte (klicken Sie mit der rechten Maustaste darauf> wählen Sie Deinstallieren).
- Schließen Sie das USB-Gerät wieder an und warten Sie bis Windows 10 Installieren Sie die Treiber neu.
Leute, es gibt sechs Methoden, um Ihre Bluetooth-Headset-Probleme ein für alle Mal auf Ihrem Computer zu beheben Windows 8.1 o Windows 10 Gerät. Wenn Sie Probleme oder zusätzliche Fragen zu diesem Thema haben, schreiben Sie uns bitte im Kommentarbereich unten. Wir werden uns so schnell wie möglich bei Ihnen melden.
Vom Herausgeber Note:: Dieser Beitrag wurde ursprünglich im Februar 2015 veröffentlicht und seitdem komplett überarbeitet und aktualisiert, um Frische, Präzision und Vollständigkeit zu bieten.
GESCHICHTEN IM ZUSAMMENHANG MIT SEHEN:
