- VRAM ist eine Art Speicher, in dem die von der Grafikkarte erzeugten und auf dem Bildschirm angezeigten Videodaten gespeichert werden. Wie Sie vielleicht erraten haben, können Sie umso mehr Videodaten speichern, je mehr VRAM Sie auf Ihrem System haben.
- Dies ist besonders wichtig für Spiele mit hohen Bildern pro Sekunde oder hochauflösende Bildschirme. Heute werden wir sehen, wie Sie die Menge an VRAM erhöhen können, die Ihr System zur Verfügung hat.
- Hardware ist das Rückgrat eines jeden Computers. Wenn Sie über die neuesten Versionen, Neuigkeiten und Testberichte auf dem Laufenden bleiben möchten, besuchen Sie unsere Hardwareseite, auf der wir regelmäßig über die neuesten Entwicklungen schreiben.
- Weitere Anleitungen und Tipps finden Sie im Abschnitt Anleitungen mit leicht verständlichen Tutorials zu jedem Thema.
Unter Ihren Windows 10 PC-Komponenten gibt es eine sehr wichtige namens RAM. Es ist auch allgemein als Computerspeicher bekannt, da es vom Prozessor ständig zum Speichern von Daten verwendet wird.
Der Hauptgrund dafür ist, dass die Dinge schneller und reibungsloser laufen. Stellen Sie sich das so vor: Jeder Puffer für eine grafisch intensive Anwendung, jedes Programm, das von der Festplatte startet, jeder Befehl vom Betriebssystem wird vom Prozessor erfasst und in den Arbeitsspeicher geladen.
Wenn Sie das nächste Mal dieselbe Aufgabe ausführen, ist sie viel schneller, da der Prozessor sie im RAM gespeichert hat.
Apropos grafisch intensive Programme, sie werden anders verarbeitet, weil sie zu ressourcenhungrig sind. Hier kommt VRAM oder Video RAM ins Spiel.
Mit VRAM verarbeiten GPUs oder Grafikkarten hochauflösende Inhalte und komplexe Texturen. Egal, ob es sich um 4K-Video, Rendering oder das neueste und beste Spiel handelt, Sie benötigen eine gute GPU mit genügend VRAM, um sie auszuführen.
Wie erhöhe ich den dedizierten Video-RAM in Windows 10? Zuerst müssen Sie die Menge an VRAM einstellen, die Sie bereits haben. Der beste Weg ist natürlich, Ihre GPU gegen eine leistungsstärkere auszutauschen. Wenn Sie dies nicht möchten, können Sie Ihre aktuelle dedizierte Video-RAM-Zuweisung über das BIOS oder den Registrierungseditor erhöhen.
Zeigt Ihr PC weniger RAM als tatsächlich installiert? Hier erfahren Sie, wie Sie das Problem beheben können!
So weisen Sie mehr VRAM zu Windows 10?
- Erhöhen Sie den dedizierten VRAM über das BIOS
- Erhöhen Sie den dedizierten VRAM durch den Registrierungseditor (integrierte Intel-GPU)
Bevor Sie versuchen, die RAM-Größe zu erhöhen, müssen Sie zunächst genau wissen, wie viel VRAM sich in Ihrer Grafikkarte befindet. Um dies herauszufinden, gehen Sie folgendermaßen vor:
- Geh Home> Einstellungen> System.
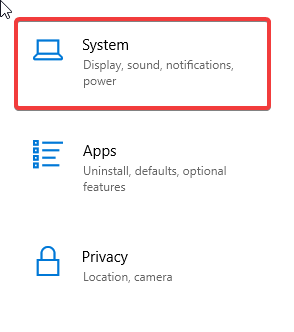
- Scrollen Sie im Abschnitt Anzeige nach unten, bis Sie es blau hervorgehoben sehen Erweiterte Anzeigeeinstellungen. Klicken Sie darauf.

- Klicken Sie unten im neuen Fenster auf Adaptereigenschaften anzeigen Zur Ausstellung
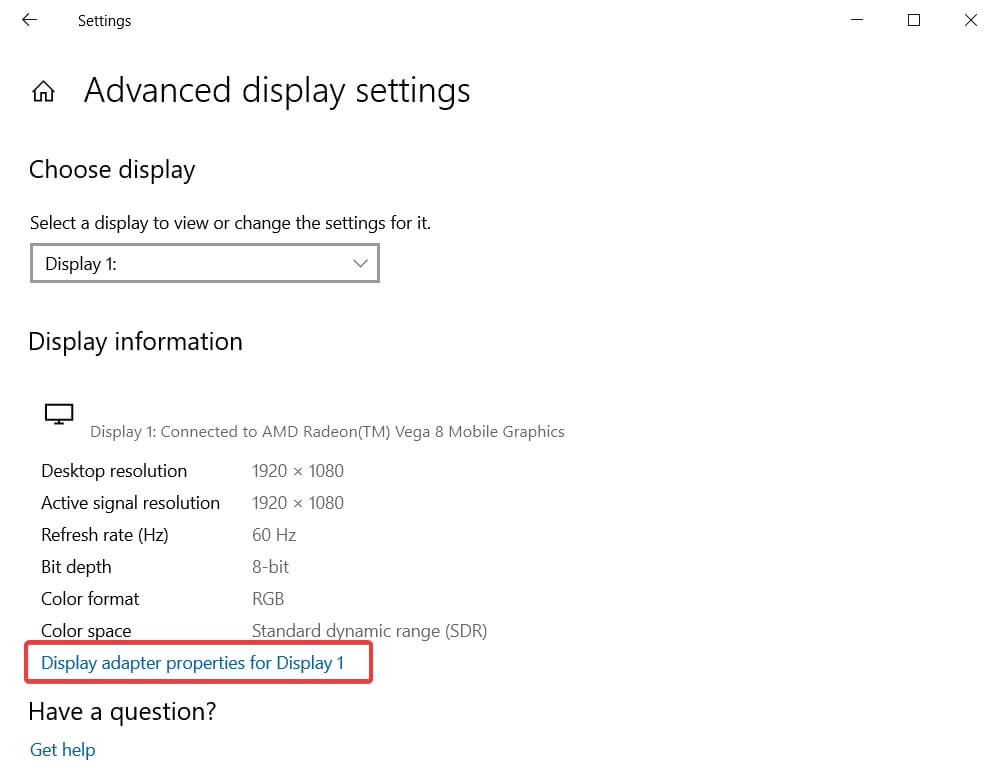
- Im neuen Fenster unter Adapter sehen Sie Ihre Insgesamt verfügbarer Grafikspeicher.

1. Erhöhen Sie das dedizierte VRAM über das BIOS
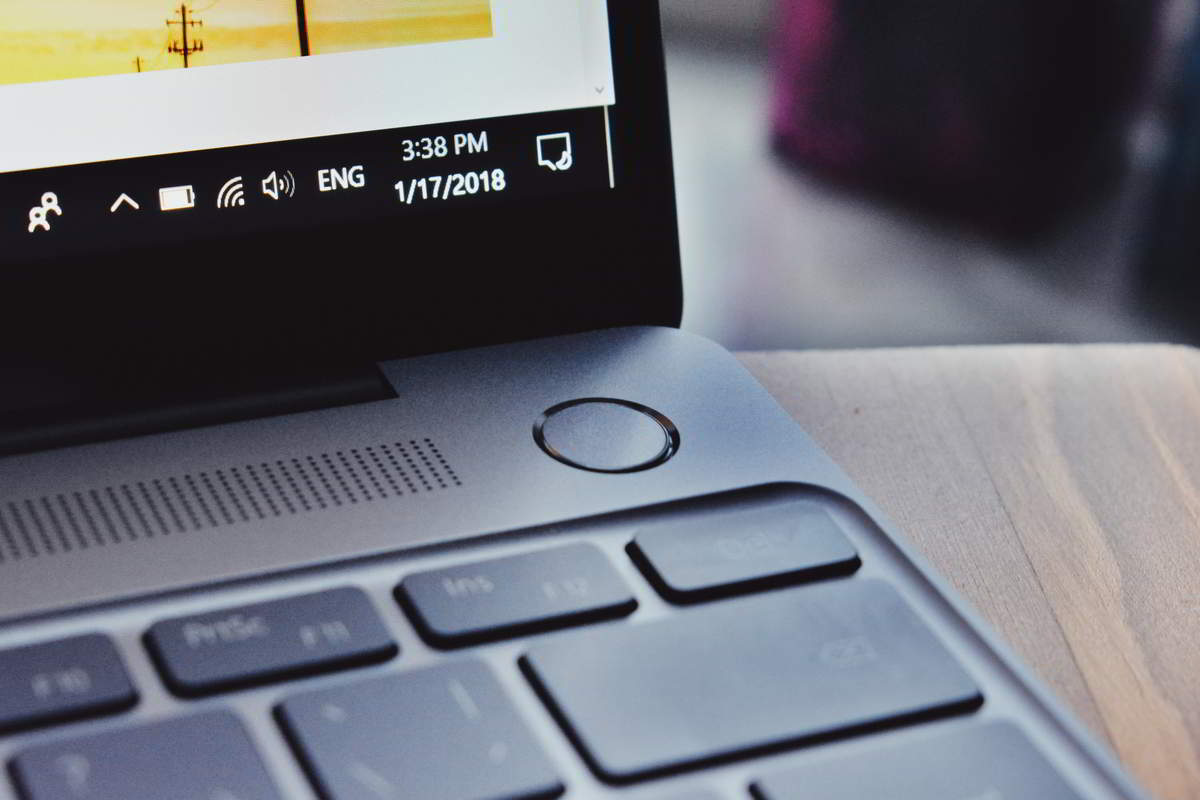
Dies ist die optimalste Methode, um VRAM neu zuzuweisen. Da Sie gute Erfolgschancen haben, sollten Sie es als erstes versuchen. Befolgen Sie dazu die folgenden Schritte:
- Starten Sie Ihren PC neu und melden Sie sich an BIOS. Drücken Sie beim Neustart wiederholt die BIOS-Taste, normalerweise F2, F5, F8 oder die Entf-Taste.
- Suchen Sie nach dem Aufrufen des BIOS nach Erweiterte / erweiterte Optionen oder so ähnlich.
- Schauen Sie noch einmal Größe des gemeinsam genutzten VGA-Speichers, Grafikeinstellungen, Videoeinstellungen oder etwas ähnliches.
- Wählen Sie VRAM vorab zugewiesen und ändern Sie den Wert in einen Wert, der Ihren Anforderungen am besten entspricht.
- Speichern Sie die Änderungen und starten Sie den PC neu.
Meistens ist der Standardwert 64M oder 128M. Sie können 256M oder 512M wählen, um den VRAM zu erhöhen.
Denken Sie daran, dass nicht alle BIOS-Einstellungen gleich sind und Ihr BIOS-Schlüssel oder Ihre BIOS-Optionen möglicherweise abweichen. Lesen Sie im Handbuch des Herstellers nach, welche Taste Sie drücken müssen, um das BIOS aufzurufen.
Ich weiß nicht, wie ich auf das BIOS zugreifen soll Windows 10? Lesen Sie unsere Schritt-für-Schritt-Anleitung!
2. Erhöhen Sie den dedizierten VRAM über den Registrierungseditor (integrierte Intel-GPU).
Im Allgemeinen passt das System automatisch die Menge an VRAM an, die eine Anwendung zu einem bestimmten Zeitpunkt benötigt. In einigen Fällen, wenn Sie etwas mehr benötigen, um eine Anwendung oder ein Spiel auszuführen, können Sie einen VRAM-Boost über den Registrierungseditor vortäuschen.
Befolgen Sie dazu die folgenden Schritte:
- drücken Sie Windows Taste + R. zu öffnen laufen und tippen regedit. Schlagen Melden Sie sich an.

- Navigieren Sie zu
- HKEY_LOCAL_MACHINESoftwareIntel
- Klicken Sie im Seitenbereich mit der rechten Maustaste Intel Ordner und wählen Sie Neu> Schlüssel. Nennen Sie es GMM.
- Auf der Seitenwand, unter Intel, eine neue GMM-Ordner sollte erscheinen. Klicken Sie bei ausgewähltem GMM-Ordner im rechten Bereich in einem leeren Bereich mit der rechten Maustaste und erstellen Sie eine Neu> Dword (32 Bit). Nennen Sie es Spezielle Segmentgröße.
- Doppelklicken Sie nun unter auf DedicatedSegmentSize Base wählen Dezimal, Und darunter Messwert schreibe eine Zahl zwischen 0 und 512. Das ist die Menge an RAM, die Sie in Megabyte zuweisen können und die in den Adaptereigenschaften angezeigt werden sollte.
- Speichern Sie den PC und starten Sie ihn neu.
Überhaupt fragen Sie sich, wie viel RAM Sie können Windows 10 Mango? Du würdest es nicht glauben
VRAM erhöhen um Windows 10 über das BIOS oder den Registrierungseditor ist eine raffinierte Lösung, die manchmal nützlich sein kann. Wenn Sie jedoch echte Leistung unter der Haube suchen, empfehlen wir den Kauf einer dedizierten Grafikkarte.
Wenn Sie eine dedizierte GPU verwenden, auch eine ältere, sind Sie mit dem Ergebnis viel eher zufrieden als mit einer neuen integrierten.
Welche Aufgaben werfen Sie auf Ihre GPU? Spielen? Oder vielleicht eine Videobearbeitung? Teilen Sie uns im Kommentarbereich unten weitere Fragen mit.
Häufig gestellte Fragen: Erhöhen Sie die Menge an VRAM in Ihrem Windows 10 Stk
- Wie erhöhe ich meinen nvidia-dedizierten Video-RAM?
Sie können die Menge des gemeinsam genutzten Speichers in Ihrem UEFI / BIOS oder durch Ändern des ändern Windows 10 Registrierung.
- Wie erhöhe ich meinen AMD-dedizierten Video-RAM?
Der Vorgang ist der gleiche wie bei NVIDIA- oder Intel-GPUs. Gehen Sie zu Ihren Shared Memory-Einstellungen in UEFI / BIOS und ändern Sie die Menge oder verwenden Sie die Windows 10 Registrierungseditor.
- Wie ordne ich meiner Grafikkarte mehr RAM zu? Windows 10?
Öffnen Sie den Registrierungseditor> Navigieren Sie zu HKEY_LOCAL_MACHINESoftwareIntel> Neu> Schlüssel> GMM. Erstellen Sie ein neues Dword, nennen Sie es DedicatedSegmentSize und geben Sie ihm eine Größe. Befolgen Sie unsere Anleitung, um detailliertere Informationen dazu zu erhalten.
- Wie kann ich meinen gesamten Grafikspeicher erhöhen?
Sie können es erhöhen, indem Sie einen Teil Ihres Arbeitsspeichers mit Ihrer Grafikkarte teilen oder Ihre GPU auf ein Modell mit mehr VRAM aktualisieren.
- Erhöht eine Erhöhung des VRAM die FPS?
Dies hängt von Ihrem Anwendungsfall ab. Wenn Sie ein Spiel in hoher Auflösung spielen, füllt sich Ihr VRAM und die GPU beginnt mit dem Schreiben in einen langsameren Speicher, wodurch Ihre FPS drastisch gesenkt werden. In diesem Fall lautet die Antwort "Ja". Wenn Sie die Menge des verfügbaren VRAM erhöhen, erhöht sich Ihre FPS, jedoch nur, wenn Sie über genügend RAM verfügen, um den Speicherbedarf zu decken.
Vom Herausgeber Note: Dieser Beitrag wurde ursprünglich im Mai 2018 veröffentlicht und im März 2020 vollständig aktualisiert und aktualisiert, um Frische, Präzision und Vollständigkeit zu bieten.
