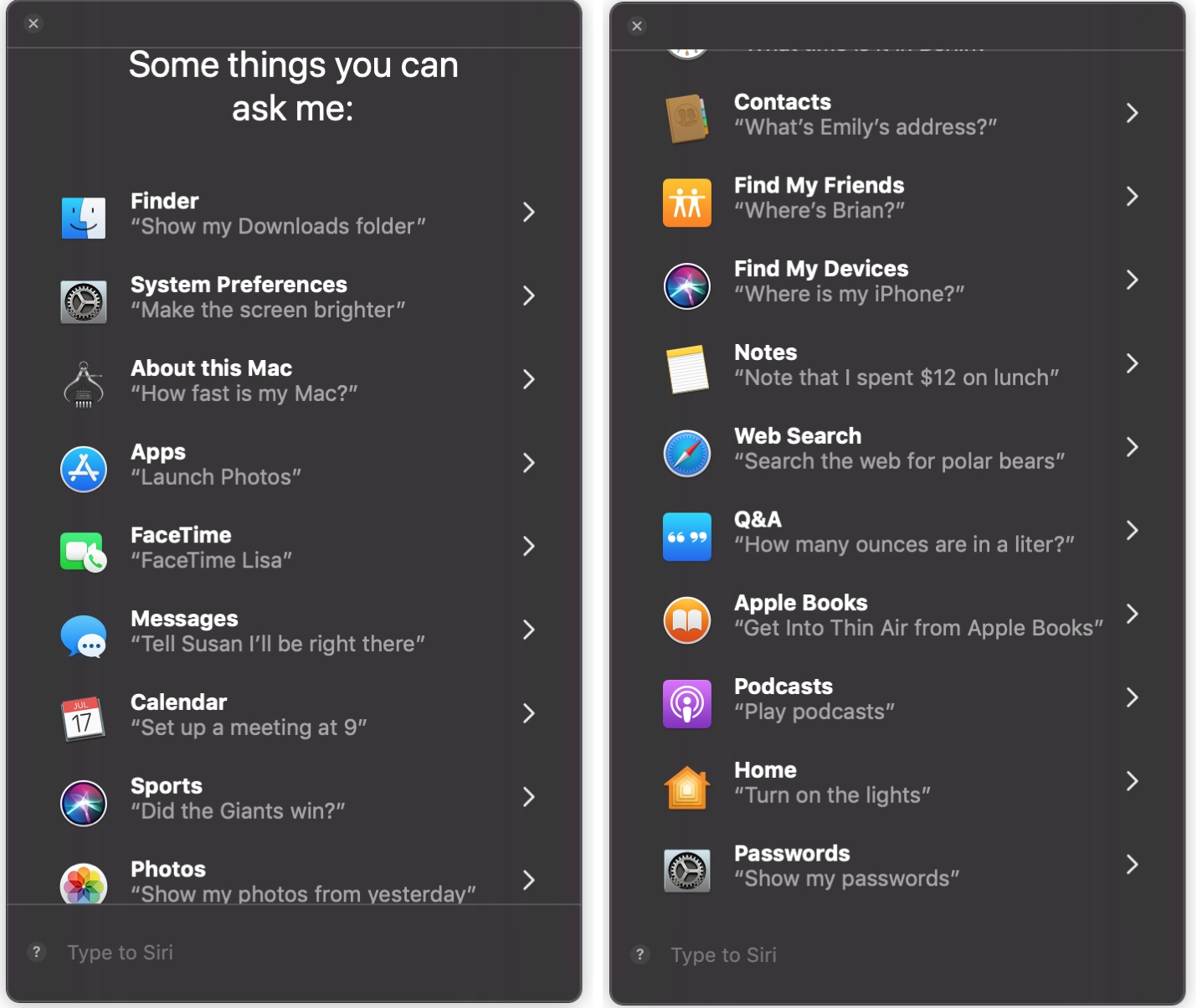
Für diejenigen unter Ihnen, die unsere "New to Mac" -Serie nutzen, ist dies ein weiterer Artikel, den Sie Ihren Lesezeichen hinzufügen können. Wir zeigen Ihnen, wie Sie Siri aufrufen, was Sie fragen können, wie Sie die Einstellungen ändern und vieles mehr.
Obwohl Siri seit einiger Zeit auf iOS verfügbar ist, erschien das hilfreiche Tool ab macOS Sierra endlich auch auf dem Mac. Wenn Sie sich erst an all die coolen Dinge gewöhnt haben, die Sie mit Ihrem neuen Mac tun können, sollten Sie herausfinden, wie Siri für Sie funktioniert.
Passen Sie die Siri-Einstellungen auf dem Mac an
Standardmäßig sollten Sie das haben Siri-Taste oben rechts in der Menüleiste. Dies macht es so einfach wie ein Klick, Siri aufzurufen. Es gibt aber auch andere Möglichkeiten und zusätzliche Optionen für Siri. Also werden wir mit diesen Siri-Einstellungen beginnen.
Öffne dein Systemeinstellungen Verwenden Sie die Schaltfläche Ihr Dock oder klicken Sie auf Apple Symbol > Systemeinstellungen aus der Menüleiste. Wählen Siri im Popup-Fenster.
Die wichtigste Einstellung in diesem Feld ist die Fähigkeit, Siri zu verwenden. So stellen Sie sicher, dass die Aktivieren Sie Ask Siri Kästchen ist angekreuzt.
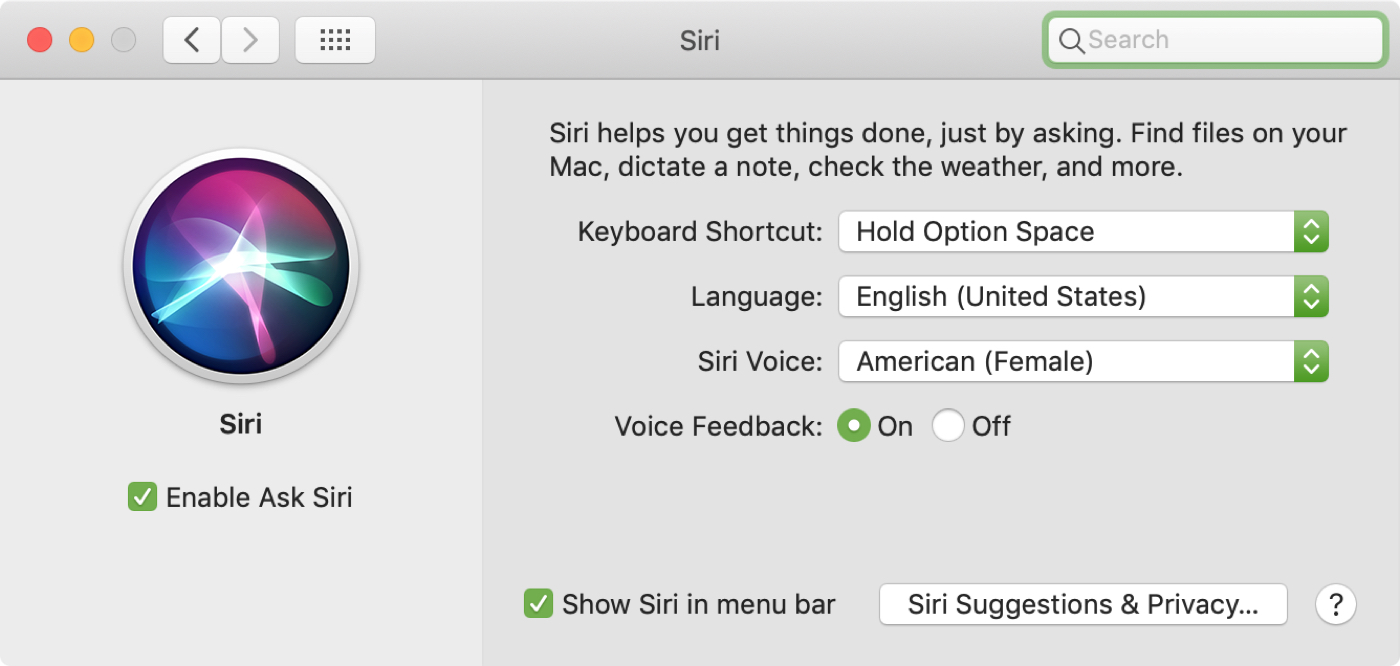
Auf der rechten Seite können Sie einige Anpassungen an Siri vornehmen:
- Tastaturkürzel: Wählen Sie eine Tastenkombination, um Siri aufzurufen, oder passen Sie sie an.
- Sprache: Wählen Sie Ihre bevorzugte Sprache.
- Siri Voice: Wählen Sie aus, wie Siri mit Geschlecht und Akzent klingen soll.
- Mündliches Feedback: Wählen Sie, ob Sie Siri-Feedback laut erhalten möchten oder nicht.
- Zeige Siri in der Menüleiste: Deaktivieren Sie das Kontrollkästchen, wenn Sie die Siri-Schaltfläche aus der Menüleiste entfernen möchten.
- Siri Vorschläge & Datenschutz: Klicken Sie auf diese Schaltfläche, um die Apps auszuwählen, von denen Siri lernen soll, und Vorschläge zu machen. Klicken Sie auf Fertig, um das Fenster zu schließen.
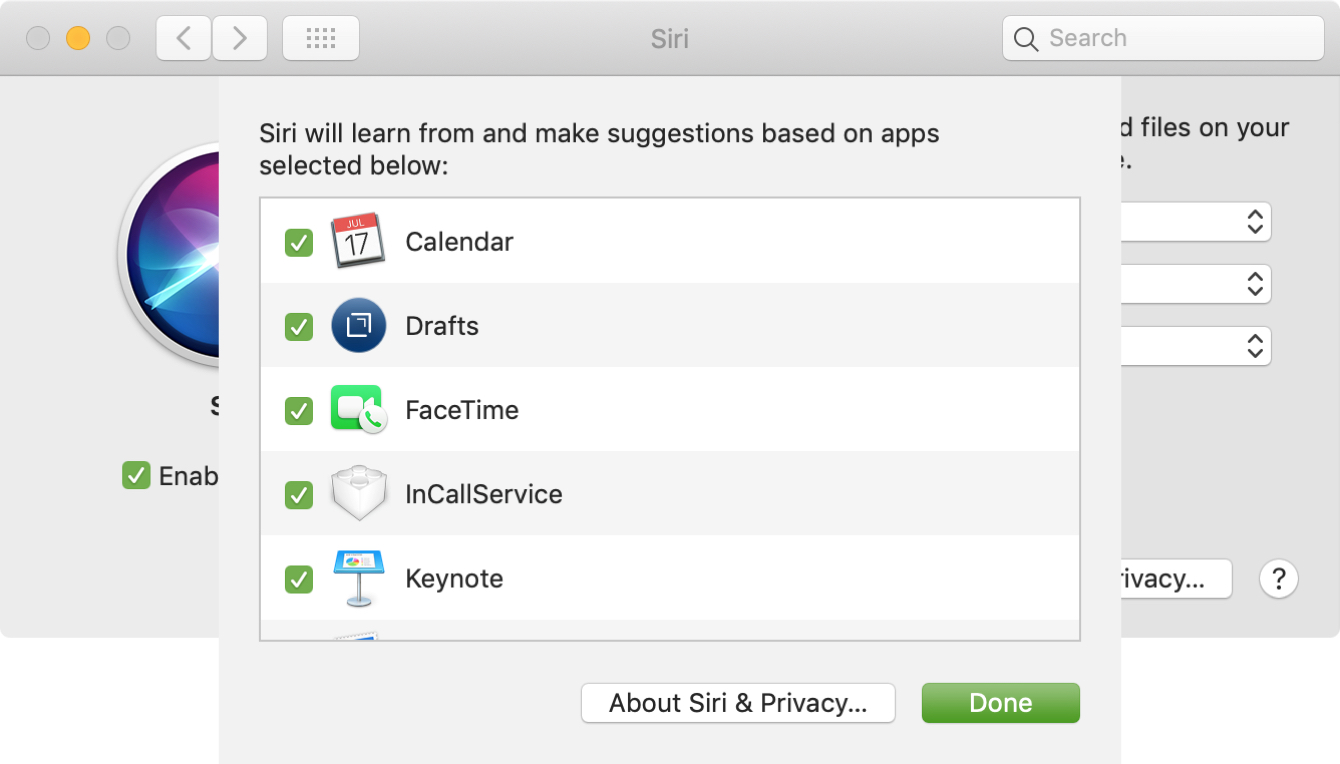
Es gibt eine andere Einstellung, die Sie für Siri interessieren könnte, und die Möglichkeit, Ihre Befehle einzugeben, anstatt sie zu sprechen. Wenn Sie diese Funktion stattdessen verwenden möchten, öffnen Sie diese Systemeinstellungen wieder und dieses Mal wählen Zugänglichkeit.
Wählen Siri Markieren Sie links und rechts das Kästchen für Type to Siri aktivieren.
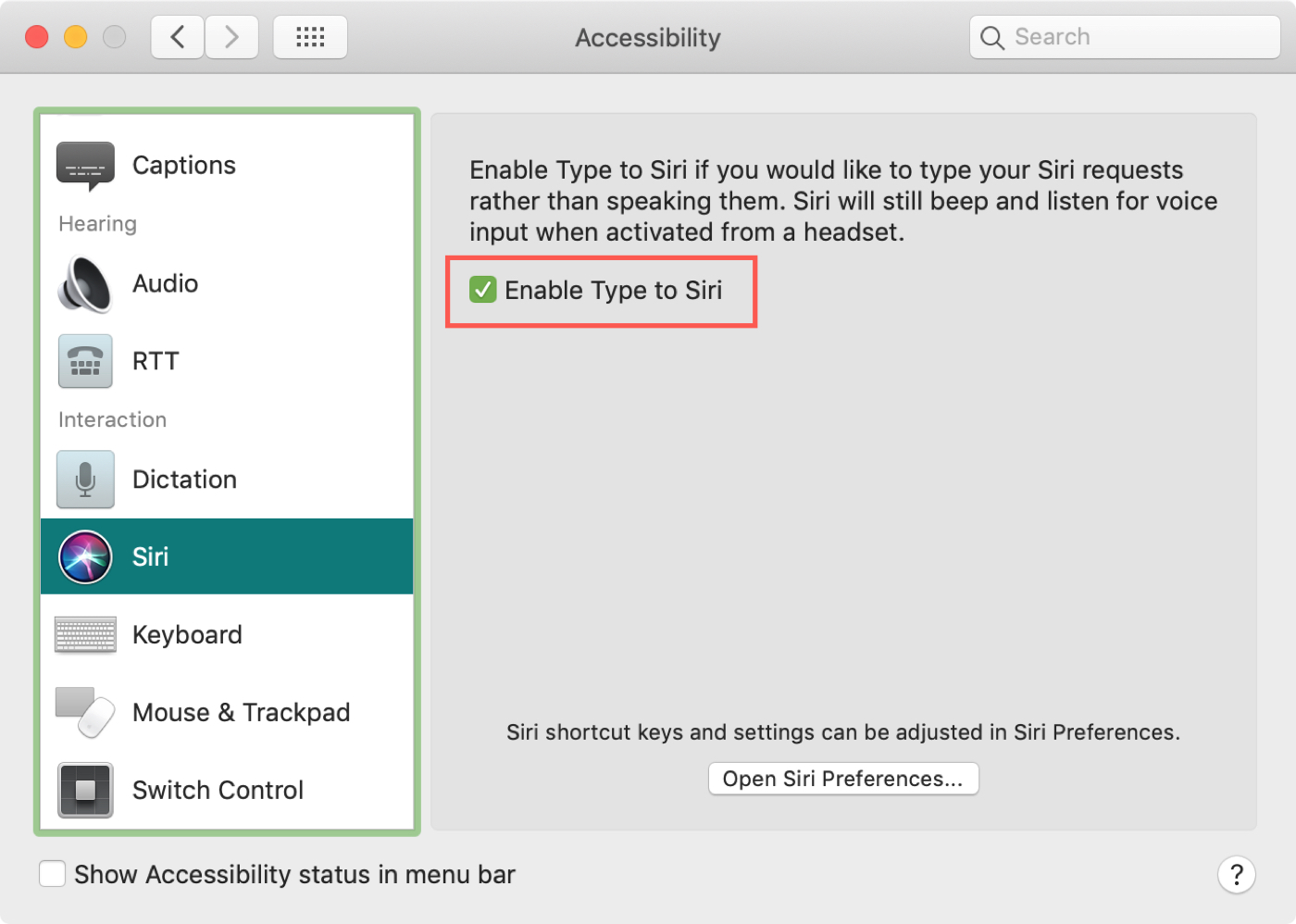
Nachdem Sie die Einstellungen für Siri überprüft und angepasst haben, können Sie Ihren persönlichen Assistenten verwenden!
Rufe Siri auf Verwenden Sie Ihre Stimme, Tastenkombination oder die Schaltfläche in Ihrer Menüleiste nach Ihren Wünschen und Einstellungen.
Dinge, nach denen Sie Siri auf dem Mac fragen können
Wenn Sie Siri auf Ihrem iPhone, iPad gewohnt sind, Apple TV oder ein anderes Gerät, dann wissen Sie bereits, welche Art von Dingen Sie Siri fragen können. Sie können Siri nach dem aktuellen Wetter fragen, wo sich die nächste Pizzeria befindet oder wann ein Film beginnt. Aber auf Ihrem Mac kann Siri einige bestimmte Aufgaben erledigen, die sehr nützlich sind. Hier sind nur eine Handvoll.
- Finden Sie E-Mails von (Kontaktname).
- Zeige die PDFs auf meinem Mac.
- Finde Fotos von dieser Woche.
- Senden Sie eine Nachricht an (Kontaktname).
- Zeigen Sie mir Dateien mit (Schlüsselwort) im Titel.
- Verfassen Sie eine E-Mail an (Kontaktname).
Mit hilfreichen Befehlen wie diesen können Sie schnell Objekte finden und Aufgaben mit Siri auf Ihrem Mac erledigen.
Sie können Ihre Ergebnisse auch eingrenzen, wenn Sie Befehle wie diese verwenden. Wenn Sie beispielsweise "Finde die Dokumente, die ich diese Woche erstellt habe" sagen, können Sie "nur mit Tutorial im Titel" sagen und eine eingegrenzte Liste der Ergebnisse sehen.
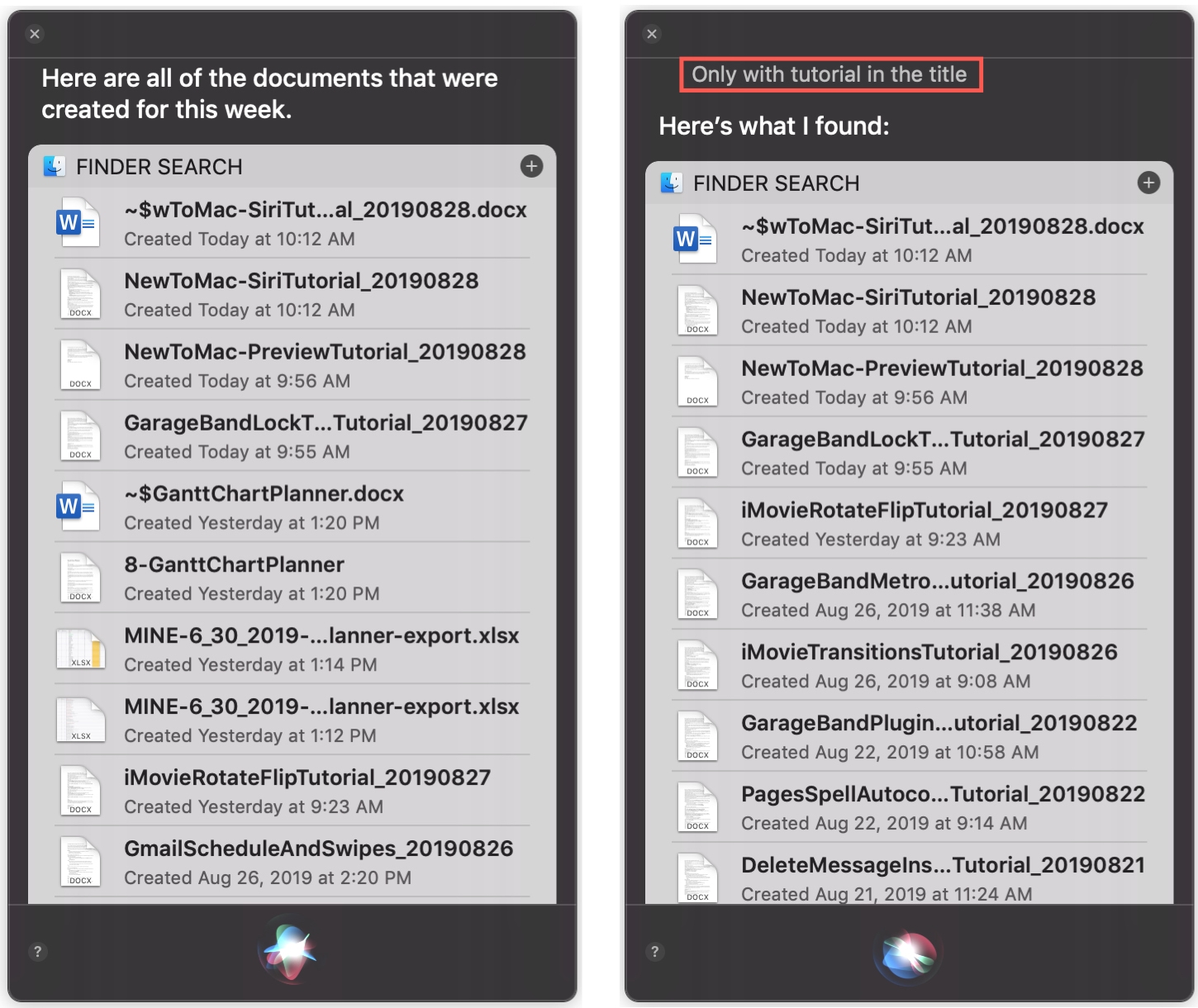
Speichern, verwenden oder bearbeiten Sie Ihre Siri-Ergebnisse
Mit den Ergebnissen von Siri können Sie noch mehr tun, als sie sich nur anzusehen. Sie können die erhaltenen Ergebnisse speichern und im Benachrichtigungscenter ablegen oder Elemente aus der Ergebnisliste in andere Apps ziehen.
Speichern Sie Ihre Siri-Ergebnisse
Angenommen, Sie haben Siri gebeten, alle Dateien auf Ihrem Mac zu finden, die sich auf ein Arbeitsprojekt beziehen. Und diese Ergebnisse brauchen Sie in naher Zukunft.
Klicken Sie einfach auf das Pluszeichen-Symbol oben rechts in der ergebnisliste. Sie werden dann ganz oben in Ihrem Benachrichtigungscenter angezeigt.
Alles, was Sie aus Ihren Siri-Ergebnissen in das Benachrichtigungscenter eingegeben haben, bleibt dort und ist auf dem Heute-Bildschirm verfügbar. Klicken Sie auf, um die Elemente zu entfernen, wenn Sie fertig sind X am oberen Rand der Elemente im Benachrichtigungscenter.
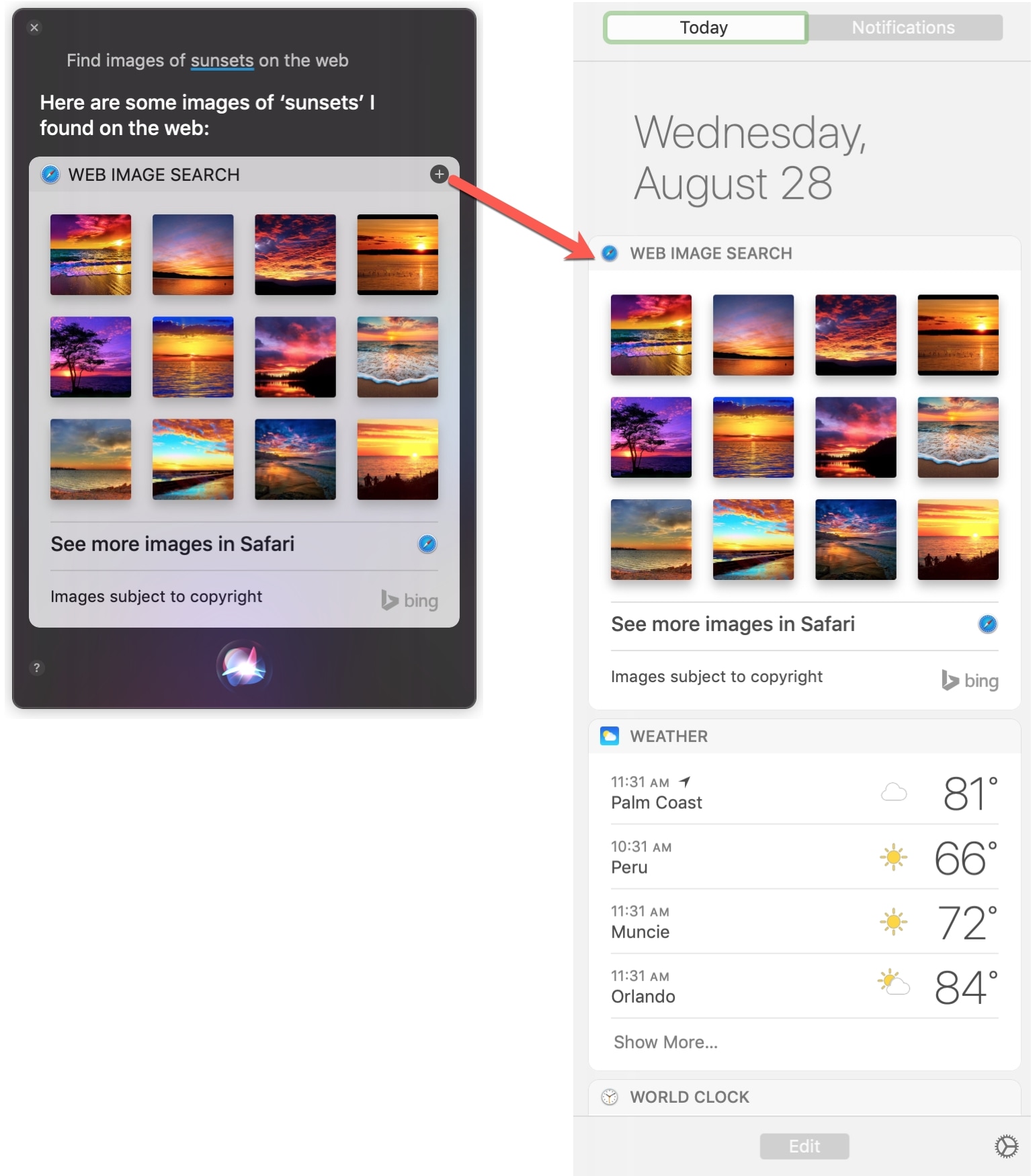
Verwenden Sie Ihre Siri-Ergebnisse
Einige Arten von Elementen, nach denen Sie Siri fragen, können zur Verwendung in anderen Apps oder sogar auf Ihren Desktop gezogen werden. Wenn Sie beispielsweise Siri bitten, Bilder von etwas im Web zu finden, können Sie eines der Ergebnisse in eine E-Mail ziehen.
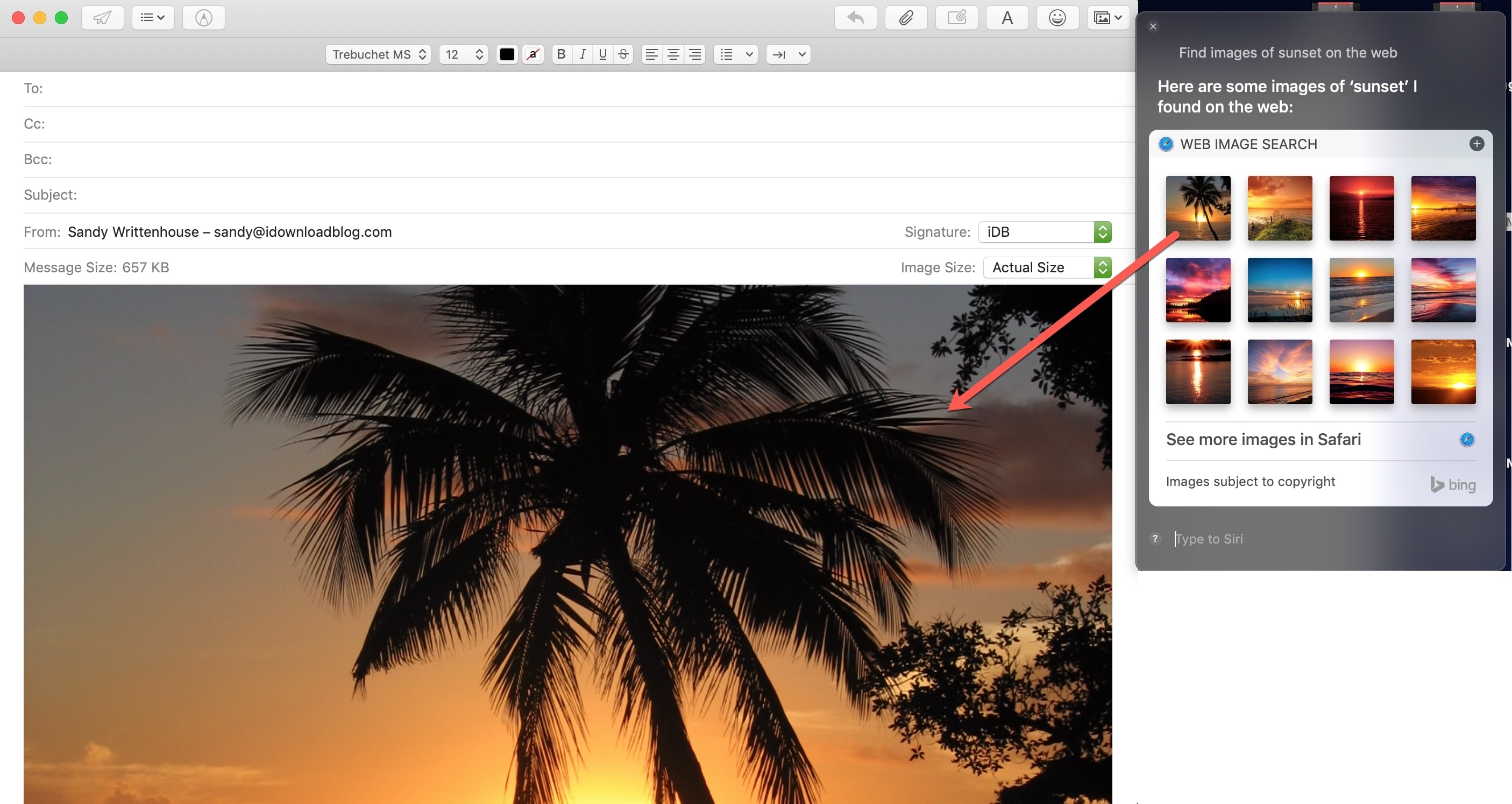
Wenn Sie Siri auffordern, nach Dateien auf Ihrem Mac zu suchen, können Sie eine Datei aus den Ergebnissen auf Ihren Desktop ziehen.
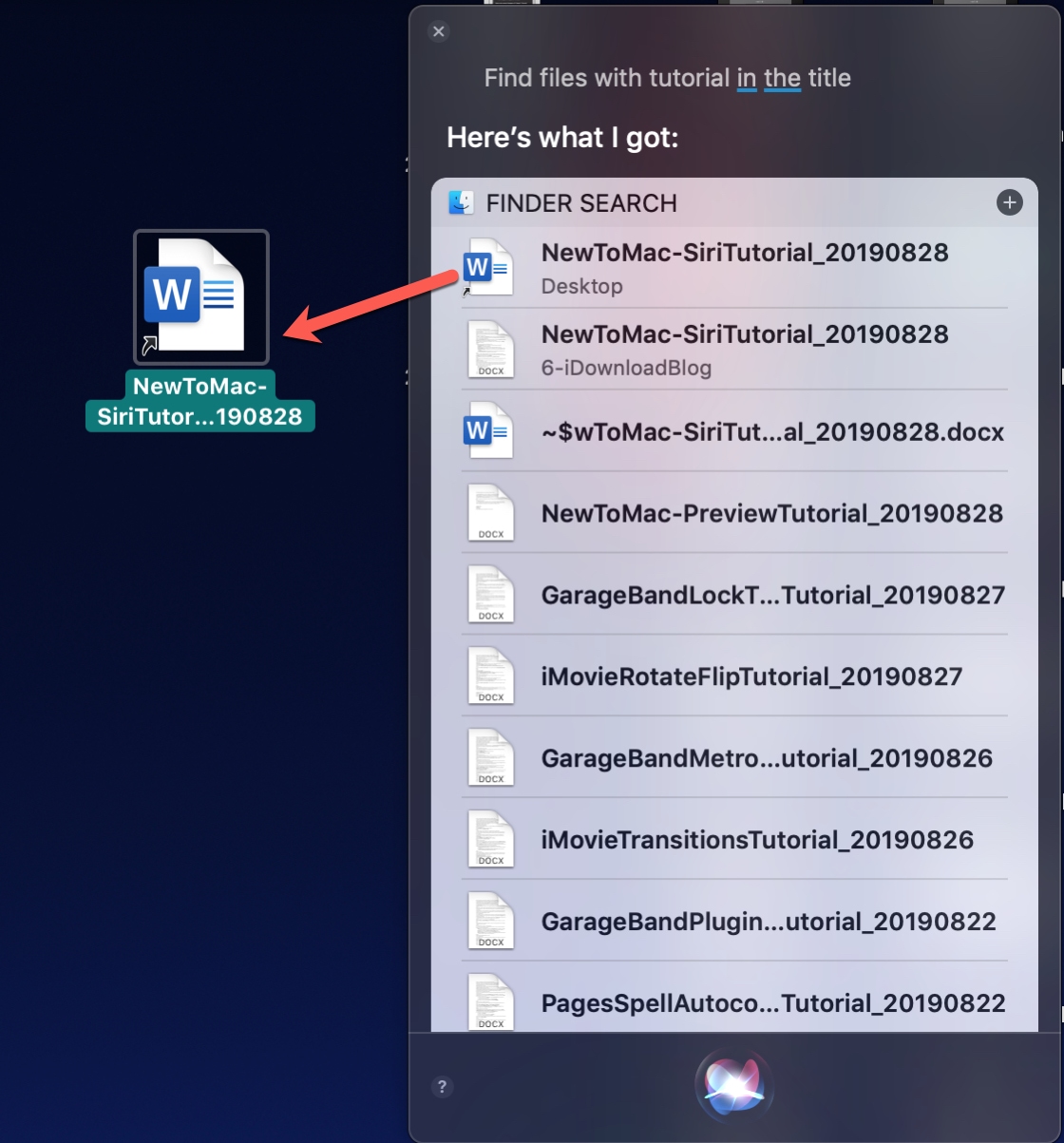
Dies ist eine bequeme Methode, um nicht nur das zu finden, was Sie benötigen, sondern es sofort zu verwenden.
Bearbeiten Sie Ihre Siri-Ergebnisse
Wenn Sie auf Ihrem Mac Sprachbefehle für Siri verwenden, können Sie Ihre Anfrage bearbeiten, ohne eine brandneue Anfrage zu erstellen.
Nehmen wir zum Beispiel an, Sie bitten Siri, Bilder von Sonnenuntergängen im Internet zu suchen, und Sie sehen natürlich Ihre Ergebnisse. Jetzt möchten Sie Bilder von etwas anderem, wie Hunden. Gerade wähle ein Wort aus in ihrer anfrage, Geben Sie ein neues Wort einund traf Rückkehr. Sie erhalten dann Ihre aktualisierten Ergebnisse.
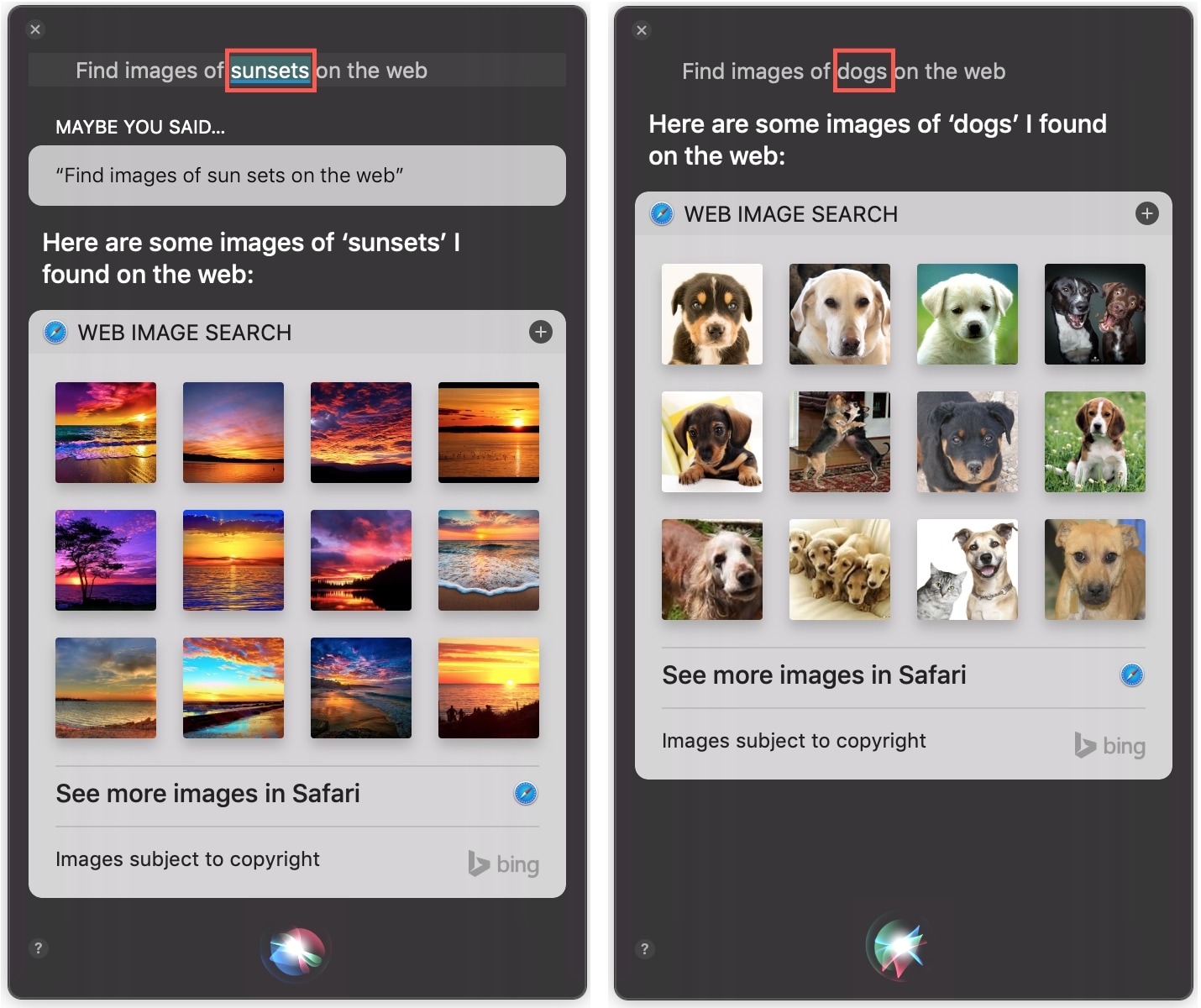
Verpacken
Die Verwendung von Siri für Multitasking und einfach mehr auf Ihrem Mac ist eine hervorragende Möglichkeit, das Tool zu nutzen. Und mit diesen Tipps finden Sie hoffentlich eine oder zwei gute Möglichkeiten, Siri auf dem Mac für Sie zum Laufen zu bringen.
Haben Sie Tipps für Siri auf dem Mac, die Sie unseren Lesern mitteilen möchten? Fühlen Sie sich frei, unten oder zu kommentieren Pingen Sie uns an Twitter!
