- Fehler 0x80070663 ist mit dem verbunden Windows Aktualisieren Sie das Installationspaket oder mit einem Office-Aktualisierungsfehler.
- Dieses Problem kann behoben werden, indem Systemdateien überprüft und repariert, Office neu gestartet oder kumulative Updates installiert werden. Lesen Sie weiter für weitere Formen und Details.
- Bleiben Sie auf dem Laufenden und sehen Sie sich die neuesten ähnlichen Anleitungen an Windows Aktualisiert den Fehlerbereich mit dem ausgewählten Inhalt.
- Lernen Sie zu beheben Windows Fehler nach den schrittweisen Anweisungen unserer Artikel in der Windows 10 Fehlerbehebungsfehler Hub.
Von Anfang an neu Windows Updates haben den Benutzern viele Probleme gebracht.
Darüber hinaus mit der Einführung von Windows 10 und die obligatorischen Updates, die Probleme nahmen enorm zu.
Die Bedeutung von Updates ändert sich jedoch nicht: Ihre Sicherheit und Gesamtleistung verbessern sich mit Updates erheblich.
Ohne diese Updates fehlen Ihrem System möglicherweise einige wichtige Funktionen.
Was tun, wenn die Updates nicht installiert sind und Sie in diesem Fall zur Eingabe eines bestimmten Fehlercodes aufgefordert werden? 0x80070663?
Nun, dieser Code scheint aufgrund einer Beschädigung des Microsoft Office-Pakets oder eines allgemeinen Aktualisierungsfehlers zu erscheinen. Wenn Sie eines der beiden genannten Probleme haben, werden wir einige Lösungen für Sie vorbereiten.
Auf der Suche nach den besten Tools zur Behebung Windows Update-Fehler? Hier sind unsere besten Optionen.
So beheben Sie den Update-Fehler 0x80070663 auf Windows 10
Inhaltsverzeichnis:
- Verwenden Sie SFC, um die Integrität von Systemdateien zu überprüfen
- Deaktivieren Sie Antivirus
- Office neu installieren
- Verstecktes Update mit Show and Hide Troubleshooter ausblenden
- Laden Sie kumulative Updates manuell aus dem Microsoft-Katalog herunter
- Führen Sie DISM aus
- Führen Sie den Upgrade-Troubleshooter aus
- Deinstallieren Sie frühere Updates
- Neu starten Windows Komponenten aktualisieren
- Starten Sie den BITS-Dienst neu
- Vergewissere dich Windows Der Update-Service wird ausgeführt.
Lösung 1 – Verwenden Sie SFC, um die Integrität von Systemdateien zu überprüfen
Das SFC-Tool ist ein wertvolles integriertes Tool mit dem Hauptzweck, Systemdateibeschädigungen zu scannen und zu beheben. Aufgrund einer Virusinfektion oder eines Missbrauchs können bestimmte Dateien beschädigt oder sogar gelöscht werden.
Dies kann die Aktualisierungsfunktionen stark beeinträchtigen und Fehler verursachen, wie wir sie heute lösen.
Sie können das SFC-Tool einfach verwenden, indem Sie die folgenden Anweisungen befolgen:
- Klicken Sie mit der rechten Maustaste auf Start und führen Sie die Eingabeaufforderung (Administrator) aus.
- Geben Sie in die Befehlszeile ein (oder kopieren Sie sie und fügen Sie sie ein). sfc / scannow
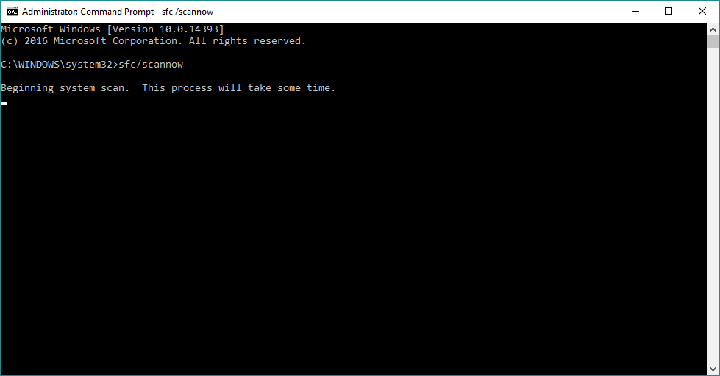
- Drücken Sie die Eingabetaste, um den Scan zu starten.
- Sobald der Vorgang abgeschlossen ist, werden Sie über mögliche Fehler informiert.
Erfahren Sie, wie Sie System File Checker wie ein Experte verwenden! Lesen Sie unseren Leitfaden, um zu sehen, wie!
Lösung 2 – Deaktivieren Sie Antivirus
Sie haben wahrscheinlich bereits mehrmals gelesen, dass Antivirenprogramme von Drittanbietern blockieren können Windows Aktualisierung
Um sicherzustellen, dass dies nicht der Fall ist, deaktivieren Sie Ihr Antivirenprogramm vorübergehend und versuchen Sie, Updates zu installieren.
Angesichts der Tatsache, dass Ihr aktuelles Antivirenprogramm Ihnen dieses Problem verursacht, ist es möglicherweise an der Zeit, Ihre Optionen zu überdenken. Versuchst du etwas Neues?
Wie wäre es mit einer preisgekrönten Antivirenlösung mit einer hervorragenden Erkennungsrate? Darüber hinaus ist es sehr einfach zu bedienen.
Wissen Sie, über welches Produkt ich spreche? Es ist BullGuard! Probieren Sie es jetzt aus und überzeugen Sie sich selbst.
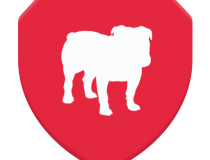
BullGuard Antivirus
Preisgekröntes Antivirenprogramm, das künstliche Intelligenz verwendet, um Sie zu schützen. Es wird Ihre nicht stören Windows Aktualisierung
Lösung 3 – Installieren Sie Office neu
Wie bereits erwähnt, kann dieser spezielle Fehler aufgrund einer Beschädigung der Office-Aktualisierungsdateien auftreten. Wie Sie wahrscheinlich bereits wissen, werden Aktualisierungen für Microsoft Office mithilfe eines Standardaktualisierungsverfahrens durchgeführt.
Und sie können wie andere kumulative Updates beschädigt werden. Wir empfehlen daher, Office zu deinstallieren und neu zu installieren. Zumindest vorübergehend, bevor einige zukünftige Patches dieses Problem dauerhaft beheben.
So geht's:
- Öffnen Sie das Bedienfeld.
- Wählen Sie Software.
- Suchen Sie Microsoft Office und wählen Sie Deinstallieren.
- Sie können die Installation auch reparieren. Aber das ist nicht Ihre sicherste Wette.
- Verwenden Sie nach Abschluss der Deinstallationsaufgabe CCleaner, um die verbleibenden Protokolldateien zu bereinigen.
- Starten Sie den PC neu.
- Installieren Sie Office erneut und suchen Sie nach Updates.
Sobald dies erledigt ist, sollten Sie in der Lage sein, die neuesten Microsoft Office-Updates herunterzuladen und zu installieren.
Lösung 4 – Blenden Sie das beschädigte Update mit der Fehlerbehebung zum Anzeigen und Ausblenden aus
Obwohl Updates erzwungen werden Windows 10, Sie können zumindest verhindern, dass bestimmte einzelne Updates heruntergeladen werden.
Dadurch wird das Problem vorübergehend behoben und der Aktualisierungsprozess reibungslos fortgesetzt. Führen Sie die folgenden Schritte aus, um dieses Tool zu verwenden:
- Laden Sie das Tool zum Anzeigen oder Ausblenden vom Update herunter Hier.
- Speicher die Datei.
- Sobald Sie das Tool ausführen, sucht es nach verfügbaren Updates.
- Wählen Sie diese Option, um die Aktualisierungsdatei auszublenden, die den Fehler verursacht.
- Installiere Updates.
Bitte beachten Sie, dass einige Sicherheitsupdates unerlässlich sind. Daher wird nicht empfohlen, Ihr Update einzuschränken. Glücklicherweise haben wir eine andere Lösung, die dieses heikle Upgrade-Problem behebt.
Lösung 5 – Laden Sie kumulative Updates manuell aus MicrosoftCatalogue herunter
Wenn Online-Updates aus verschiedenen Gründen nicht funktionieren, können Sie diese Dateien manuell herunterladen und installieren. Microsoft Catalog ist die Sammlung aller in Updates verwendeten Dateien.
Angefangen bei kleinen kumulativen Updates bis hin zu großen Updates und Patches. Wenn Sie frühere Problemumgehungen ausprobiert haben und das Problem mit bestimmten Dateien weiterhin besteht, führen Sie die folgenden Schritte aus:
- Kopieren Sie den Namen der ausgegebenen Datei.
- Wechseln Sie zum Microsoft-Katalog Hier.
- Fügen Sie den Namen in das Suchfeld ein.
- Laden Sie die Datei herunter. Berücksichtigen Sie die Architektur Ihres Systems (x86 oder x64).
- Installieren Sie die Update-Datei.
- Starten Sie Ihren PC neu.
- Suchen Sie nach zusätzlichen Updates, um sicherzustellen, dass das Update funktioniert.
Ist mein Windows Auf dem neusten Stand? Finden Sie es in unserem ständig aktualisierten Artikel heraus!
Lösung 6 – Führen Sie DISM aus
Wenn der oben erwähnte SFC-Scan die Aufgabe nicht erfüllt hat, versuchen wir es mit einem möglicherweise erweiterten Tool zur Fehlerbehebung. Sie haben es erraten, wir sprechen über DISM.
DISM steht für Deployment Image Management and Maintenance und stellt, wie der Name schon sagt, das System-Image erneut bereit. Hoffentlich verschwindet das potenzielle Problem auf dem Weg.
Hier erfahren Sie, wie Sie DISM ausführen Windows 10:
- Öffnen Sie die Eingabeaufforderung wie oben gezeigt.
- Geben Sie den folgenden Befehl ein und drücken Sie die Eingabetaste:
-
- DISM.exe / Online / Image bereinigen / Gesundheit wiederherstellen

- DISM.exe / Online / Image bereinigen / Gesundheit wiederherstellen
-
- Warten Sie, bis der Vorgang abgeschlossen ist.
- Starte deinen Computer neu.
- Falls DISM keine Dateien online stellen kann, versuchen Sie es mit Ihrer USB- oder DVD-Installation. Legen Sie ein Medium ein und geben Sie den folgenden Befehl ein:
-
- DISM.exe / Online / Image bereinigen / RestoreHealth / Quelle: C: RepairSourceWindows / LimitAccess
-
- Stellen Sie sicher, dass Sie den Pfad „C: RepairSourceWindows“ auf Ihrer DVD oder USB ersetzen.
- Befolgen Sie die Anweisungen auf dem Bildschirm.
Epic Guide Alert! Alles, was Sie über die Verwendung von DISM wissen müssen, finden Sie hier!
Lösung 7 – Führen Sie die Upgrade-Fehlerbehebung aus
Die dritte Fehlerbehebung, die wir in diesem Artikel erwähnen möchten, ist Windows 10 Integriertes Tool zur Fehlerbehebung: Mit diesem Tool können Sie alle Arten von Problemen lösen, einschließlich Aktualisierungsproblemen.
Hier erfahren Sie, wie Sie ausgeführt werden Windows 10 integrierte Fehlerbehebung:
- Gehe zu den Einstellungen.
- Gehe zu Updates und Sicherheit > Probleme lösen
- Wählen Windows AktualisierenUnd geh zu Führen Sie die Fehlerbehebung aus.

- Befolgen Sie die weiteren Anweisungen auf dem Bildschirm und lassen Sie den Vorgang abschließen.
- Starte deinen Computer neu.
Lösung 8 – Deinstallieren Sie frühere Updates
Es ist auch möglich, dass das vorherige Update, das Sie installiert haben, Ihr System wirklich durcheinander gebracht hat. Sie können beispielsweise den Aktualisierungsmechanismus unterbrechen, um zu verhindern, dass zukünftige Aktualisierungen installiert werden.
Wenn Sie die Legitimität der oben genannten bezweifeln Windows Aktualisieren Sie, dass Sie auf Ihrem Computer installiert haben, und deinstallieren Sie es.
So geht's:
- Gehen Konfigurationen
- Gehe zu Updates und Sicherheit > Windows Aktualisieren.
- Gehen Verlauf aktualisieren > Updates deinstallieren.
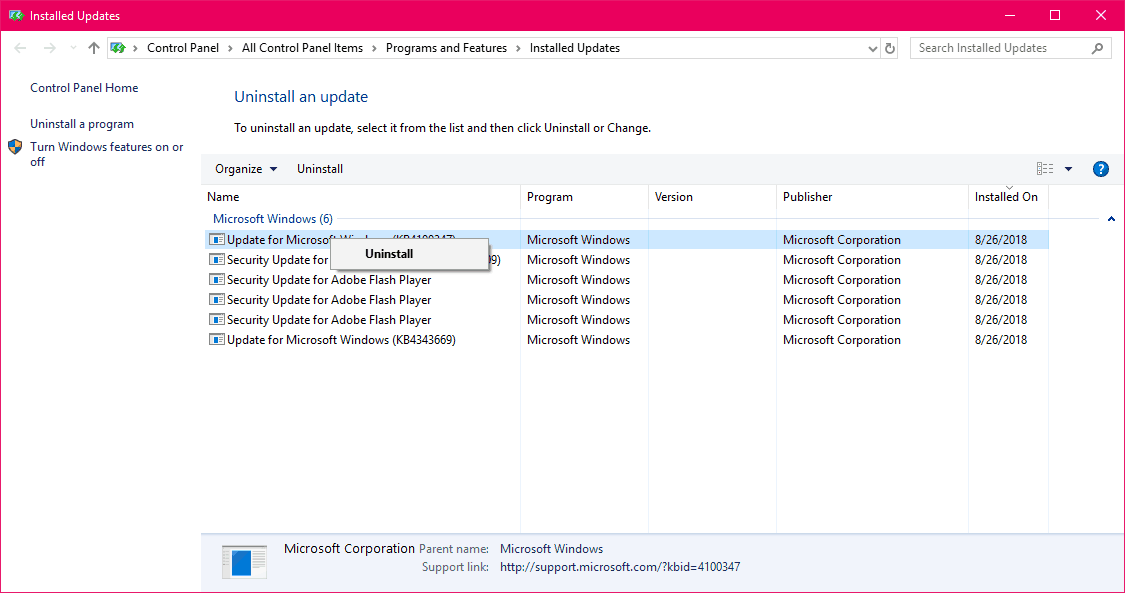
- Suchen Sie nun das neueste auf Ihrem Computer installierte Update (Sie können die Updates nach Datum sortieren), klicken Sie mit der rechten Maustaste und gehen Sie zu Deinstallieren.
- Starte deinen Computer neu.
Benötigen Sie weitere Ideen zur Deinstallation Windows Aktualisierung? Schauen Sie sich diese Anleitung an.
Lösung 9 – Neustart Windows Komponenten aktualisieren
Eine andere Sache, die wir versuchen werden, ist das entscheidende Zurücksetzen Windows Aktualisieren Sie die Komponenten in Ihrem System. Folgendes sollten Sie tun:
- Start Symbol des Systems als Administrator
- Führen Sie beim Starten der Eingabeaufforderung die folgenden Befehle aus:
- net stop wuauserv
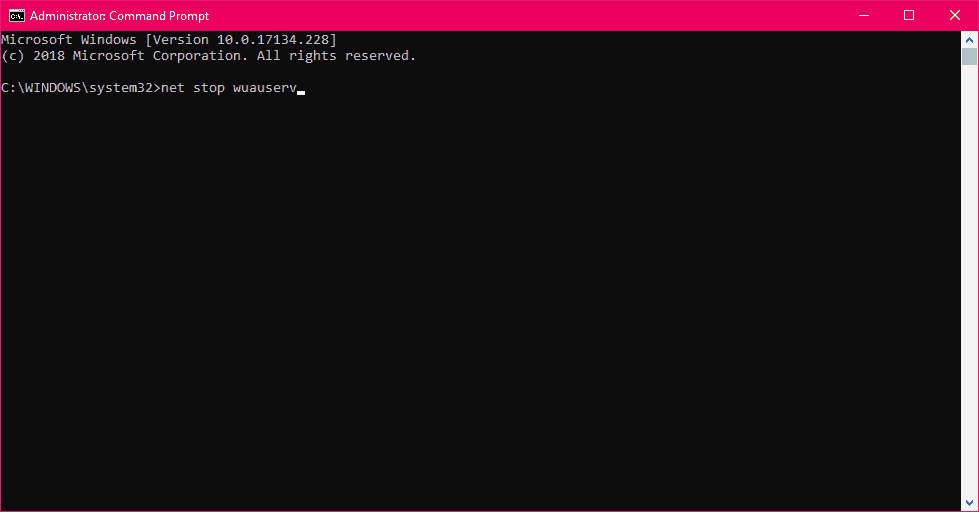
- cryptSvc net stop
- Netto-Stoppbits
- net stop msiserver
- ren C: WindowsSoftwareDistribution SoftwareDistribution.old
- Ren C: WindowsSystem32catroot2 Catroot2.old
- Nettostart wuauserv
- net start cryptSvc
- Nettostartbits
- Net Start msiserver
Lösung 10 – Starten Sie den BITS-Dienst neu
Apropos entscheidend Windows Aktualisieren Sie die Komponenten, der BITS-Service ist einer der wichtigsten. Wenn dieser Dienst nicht ausgeführt wird, können Sie keine Updates installieren.
Stellen Sie daher sicher, dass der BITS-Dienst aktiviert ist:
- Gehen Sie zu Suchen, geben Sie ein services.msc, und öffnen Dienstleistungen.
- Finden Intelligenter Geldtransferdienst. Rechtsklick und öffnen Neu starten.

- Warten Sie, bis der Prozess neu gestartet wurde.
- Jetzt in der Registerkarte "Allgemein", finden Anfang schreiben und wählen Automatisch.
- Wenn BITS nicht ausgeführt wird, klicken Sie mit der rechten Maustaste und wählen Sie Start.
- Bestätigen Sie Ihre Auswahl und schließen Sie das Fenster.
Lösung 11 – Stellen Sie sicher Windows Der Update-Service wird ausgeführt.
Das gilt auch für ihn Windows Update-Service:
- Gehen Sie zu Suchen, geben Sie ein services.msc, und öffnen Dienstleistungen.
- Finden Sie die Windows Aktualisieren Bedienung. Rechtsklick und öffnen Eigenschaften.
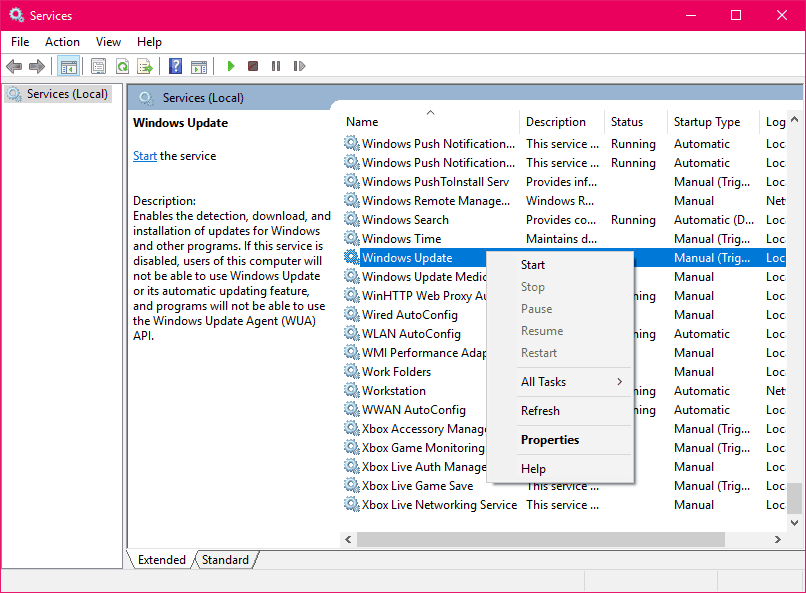
- Über ihn Registerkarte "Allgemein", finden Anfang schreiben und wählen Automatisch.
- Wenn der Dienst nicht ausgeführt wird, klicken Sie mit der rechten Maustaste und wählen Sie Start.
- Bestätigen Sie Ihre Auswahl und schließen Sie das Fenster.
Damit vervollständigen wir die Liste. Falls Sie andere alternative Lösungen, Fragen oder Vorschläge haben, informieren Sie uns bitte im Kommentarbereich.
Häufig gestellte Fragen: Erfahren Sie mehr über Windows Fehler aktualisieren
- Wie können Sie dieses fehlgeschlagene Installationspaket beheben?
Wenn der Fehler 0x80070663 mit der Meldung verbunden ist, dass die Cloud für das Installationspaket nicht geöffnet wird, befolgen Sie die Schritte in diesem Artikel genau. Besuchen Sie dann die Fehlerbehebungsanleitung für das Installationspaket, um neue Möglichkeiten zu finden, wenn der Fehler allgemeiner ist.
- Wie aktualisiere ich Microsoft Office in Windows?
Im Windows Konfigurationen, wählen Update und Sicherheit und stellen Sie sicher, dass Updates automatisch installiert werden. Wählen Erweiterte Optionen und aktivieren Sie das Kontrollkästchen Geben Sie mir beim Aktualisieren Updates für andere Microsoft-Produkte Windows.
- Warum sind Windows Updates fehlschlagen?
Dies kann mehrere Gründe haben: Antivirus-Blockierungsaktivität, wenig freier Speicherplatz, nicht aktivierte Update-Dienste usw. Untersuchen Sie Ihr spezifisches Problem oder Ihren Fehlercode, um weitere Einzelheiten zu erfahren.
Editor Note:: Dieser Beitrag wurde ursprünglich im August 2017 veröffentlicht und seitdem im Mai 2020 komplett überarbeitet und aktualisiert, um Frische, Präzision und Vollständigkeit zu gewährleisten.
