- Windows Updates sind jetzt Teil von Windows Lebenszyklus, daher ist es für die meisten Benutzer von Vorteil, sie zu erhalten.
- Wenn Sie Probleme bei der Installation eines Updates mit der Fehlermeldung 0x80080008 haben, müssen Sie die Fehlerbehebung für das Update starten, BITS neu starten und Ihre Festplatte auf Fehler überprüfen. Weitere Details im Artikel.
- Für mehr Windows Aktualisieren Sie Lösungen und zusätzliche Informationen. Lesen Sie auch unsere Windows Aktualisieren Hub.
- Wir laden Sie ein, die zu besuchen Windows Fehler Hub für Lösungen und Schritt-für-Schritt-Anleitungen für die meisten Windows Fehler, die Sie finden können.
Wir sind alle vertraut mit Windows 10 Update-Probleme. Diese Art von Problem ist wahrscheinlich der häufigste Fehler, der Windows Von Zeit zu Zeit treffen sich 10 Benutzer.
Auf all diese lästigen Probleme folgt ein Identifikationscode, damit sie leichter gelöst werden können. Einer dieser häufigen und sich wiederholenden Fehler ist der mit dem Code. 0x80080008.
Das heißt, Sie werden zur Eingabe dieses Fehlercodes aufgefordert, wenn Ihr Update nicht funktioniert oder einige der Update-Dateien nicht korrekt heruntergeladen und installiert wurden.
Aber keine Sorge, wir haben einige Lösungen, die Ihr Problem lösen sollten, falls es Sie stört.
Windows Aktualisierungsfehler 0x80080008 Variationen
Der Update-Fehler 0x80080008 verhindert, dass Sie die neuesten Updates herunterladen können. Apropos, hier sind einige ähnliche Probleme, die Benutzer gemeldet haben:
- 0x80080008 Server 2016 – Viele Benutzer haben dieses Problem mit gemeldet Windows Server 2016. Obwohl unsere Lösungen hauptsächlich für Windows 10, sollten Sie in der Lage sein, einige von ihnen anzuwenden Windows Server auch.
- Windows Update fehlgeschlagen – Das ist ein Windows Das Update ist fehlgeschlagen und führt dazu, dass Updates nicht mehr funktionieren. Sie sollten jedoch in der Lage sein, das Problem zu beheben, indem Sie Ihr Antivirenprogramm deaktivieren oder das Update manuell herunterladen.
Windows Update-Probleme gehören mit diesen Tools der Vergangenheit an!
Schritte zu beheben Windows Aktualisierungsfehler 0x80080008
Lösung 1 – Überprüfen Sie Ihr Antivirenprogramm

Laut Angaben der Benutzer kann manchmal ein Aktualisierungsfehler 0x80080008 aufgrund von Problemen mit Ihrem Antivirenprogramm auftreten. Um dieses Problem zu lösen, wird empfohlen, bestimmte Antivirenfunktionen zu deaktivieren und zu überprüfen, ob dies hilfreich ist.
Wenn dies nicht funktioniert, müssen Sie möglicherweise Ihr Antivirenprogramm vollständig deaktivieren und dann versuchen, es zu aktualisieren. Wenn das Problem weiterhin besteht, besteht Ihr nächster Schritt darin, Ihr Antivirenprogramm vollständig zu entfernen.
Selbst wenn Sie sich entscheiden, Ihr Antivirenprogramm zu entfernen, sollte Ihr PC dennoch durch geschützt sein Windows VerteidigerSie müssen sich also keine Sorgen um Ihre Sicherheit machen.
Wenn das Entfernen des Antivirenprogramms Ihr Problem löst, ist dies möglicherweise ein guter Zeitpunkt, um über einen Wechsel zu einer anderen Antivirenlösung nachzudenken.
Es gibt viele großartige Antiviren-Apps. Wenn Sie jedoch maximalen Schutz wünschen, der Ihr System in keiner Weise beeinträchtigt, empfehlen wir Ihnen, dies in Betracht zu ziehen BullGuard (Kostenloser Download).
Lösung 2 – Führen Sie SFC- und DISM-Scans durch
Wenn auf Ihrem PC weiterhin der Aktualisierungsfehler 0x80080008 angezeigt wird, liegt das Problem möglicherweise an Ihrer Installation. Sie Windows Die Installation ist möglicherweise beschädigt oder beschädigt. Dies kann diesen Fehler verursachen.
Sie können das Problem jedoch einfach beheben, indem Sie einen SFC-Scan durchführen. Befolgen Sie dazu einfach die folgenden Schritte:
- Klicken Sie mit der rechten Maustaste und öffnen Sie das Startmenü.
- Wählen Sie Eingabeaufforderung (Administrator).
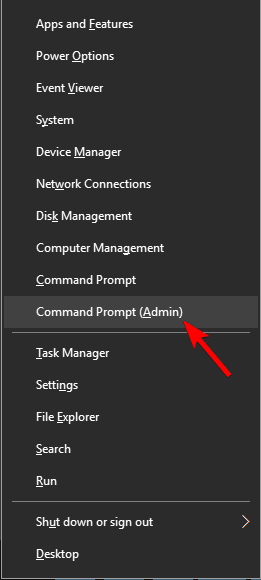
- Typ sfc / scannow in der Kommandozeile.
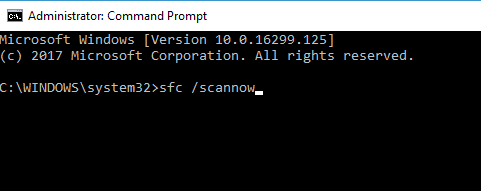
- Die Prozedur sucht nach beschädigten Dateien und repariert sie.
Dieses Tool hat sich in vielen Situationen als wertvoll erwiesen. Wenn beschädigte Dateien jedoch nicht der Kern des Problems sind, können Sie andere Lösungen ausprobieren.
Wenn der SFC-Scan das Problem nicht beheben kann oder wenn Sie den SFC-Scan nicht ausführen können, besteht Ihr nächster Schritt darin, den DISM-Scan auszuführen. Befolgen Sie dazu einfach die folgenden Schritte:
- Anfang Eingabeaufforderung als Administrator
- Geben Sie den folgenden Befehl in die Befehlszeile ein:
- DISM.exe / Online / Image bereinigen / Gesundheit wiederherstellen
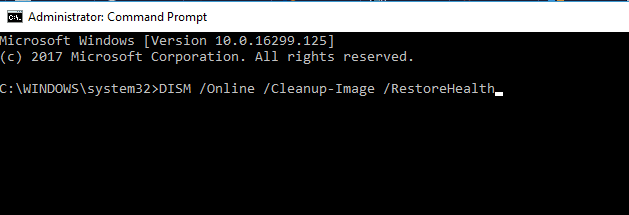
- DISM.exe / Online / Image bereinigen / Gesundheit wiederherstellen
- Falls DISM keine Dateien online stellen kann, versuchen Sie es mit Ihrer USB- oder DVD-Installation. Legen Sie ein Medium ein und geben Sie den folgenden Befehl ein:
- DISM.exe / Online / Image bereinigen / RestoreHealth / Quelle: C: RepairSourceWindows / LimitAccess
- Stellen Sie sicher, dass Sie den Pfad „C: RepairSourceWindows“ auf Ihrer DVD oder USB ersetzen.
Überprüfen Sie nach Abschluss des Scanvorgangs, ob das Problem weiterhin besteht. Wenn Sie den SFC-Scan zuvor nicht ausführen konnten, versuchen Sie, ihn nach dem DISM-Scan erneut auszuführen, und prüfen Sie, ob das Problem dadurch behoben wird.
Schauen Sie sich diese epische Anleitung zur Verwendung von DISM wie ein Profi an!
Lösung 3 – Neustart Windows Komponenten aktualisieren
Laut Angaben der Benutzer kann es manchmal vorkommen, dass der Aktualisierungsfehler 0x80080008 aufgrund von auftritt Windows Komponenten aktualisieren. Um das Problem zu beheben, müssen Sie neu starten Windows Komponenten aktualisieren.
Sie können dies manuell tun, dies kann jedoch ein langwieriger Vorgang sein. Verwenden Sie daher im Allgemeinen die Eingabeaufforderung.
Neustart Windows Aktualisieren Sie die Komponenten über die Eingabeaufforderung. Sie müssen lediglich Folgendes tun:
- Anfang Eingabeaufforderung als Administrator
- Führen Sie nun die folgenden Befehle aus:
- net stop wuauserv
- cryptSvc net stop
- Netto-Stoppbits
- net stop msiserver
- ren C: WindowsSoftwareDistribution SoftwareDistribution.old
- Ren C: WindowsSystem32catroot2 Catroot2.old
- Nettostart wuauserv
- net start cryptSvc
- Nettostartbits
- Net Start msiserver
Nachdem Sie diese Befehle ausgeführt haben, sollte das Problem behoben sein und Sie können die Updates erneut herunterladen. Das manuelle Ausführen dieser Befehle kann mühsam sein.
Wenn Sie automatisch zurücksetzen möchten Windows Aktualisieren Sie Komponenten, können Sie eine erstellen Windows Aktualisieren Sie das Neustart-Skript und führen Sie es aus, um die erforderlichen Dienste automatisch zurückzusetzen.
Lösung 4 – Laden Sie das Update manuell herunter
Wenn immer noch der Update-Fehler 0x80080008 angezeigt wird, können Sie diesen möglicherweise vermeiden, indem Sie das Update einfach manuell herunterladen und installieren.
Dies ist relativ einfach und Sie können dies tun, indem Sie die folgenden Schritte ausführen:
- Sie müssen zuerst die KB-Nummer des Updates finden, das Sie herunterladen möchten. Sie können das von tun Windows Abschnitt aktualisieren auf Windows oder besuchen Windows Aktualisieren Sie die Verlaufswebsite.
- Sobald Sie die KB-Nummer des Updates gefunden haben, das Sie herunterladen möchten, sollten Sie besuchen Microsoft Update-Katalog Website. Jetzt müssen Sie nur noch die Aktualisierungsnummer in das Suchfeld eingeben.
- Die Liste der Ergebnisse wird angezeigt. Suchen Sie das Update, das Ihrer Systemarchitektur entspricht, und klicken Sie auf Herunterladen Schaltfläche zum Herunterladen.
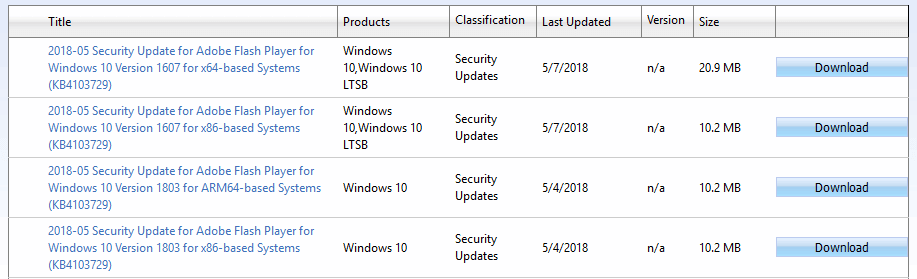
- Führen Sie nach dem Herunterladen des Updates die Installationsdatei aus, um es zu installieren.
Sobald das Update installiert ist, wird Ihr System auf die neueste Version aktualisiert und das Problem wird behoben.
Bitte beachten Sie, dass diese Lösung das Kernproblem nicht behebt. Sie können das Update nur manuell herunterladen und installieren und das Problem vermeiden.
Was tun, wenn Windows Werden Updates nicht heruntergeladen? Hier sind einige gute Tipps, um das Problem zu lösen!
Lösung 5 – Starten Sie die BITS-Dienste neu
Hintergrund Intelligent Transfer Service (BITS) ist ein wesentlicher Dienst für Updates. Manchmal kann es aus verschiedenen Gründen abstürzen und nicht mehr funktionieren.
Sie sollten den Dienst neu starten und prüfen, ob das Aktualisierungsprotokoll verbessert wurde.
- drücken Sie Windows Taste + R.. In Suchzeilentyp services.msc und drücken Melden Sie sich an.
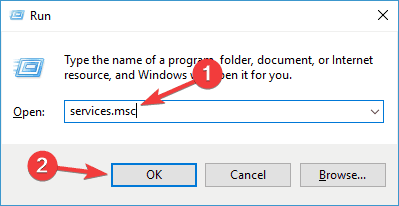
- Suche Hintergrund Intelligent Transfer Service (BITS) und doppelklicken Sie, um die Eigenschaften zu öffnen.
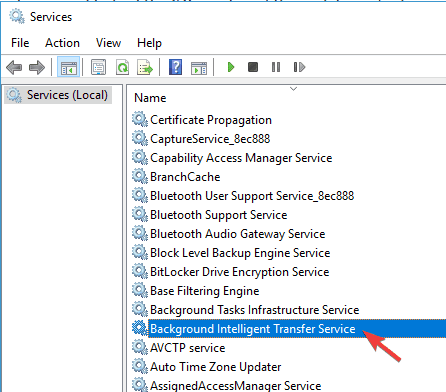
- Wenn der Dienst nicht ausgeführt wird, klicken Sie auf Anfang Taste.
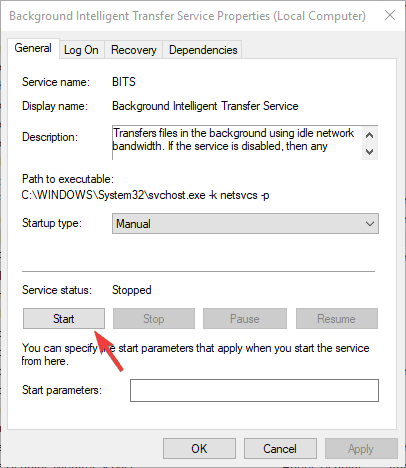
- Wählen Sie Wiederherstellung Tab und stellen Sie sicher, dass Erster Fehler und zweiter Fehler sind konfiguriert zu Starten Sie den Dienst neu.
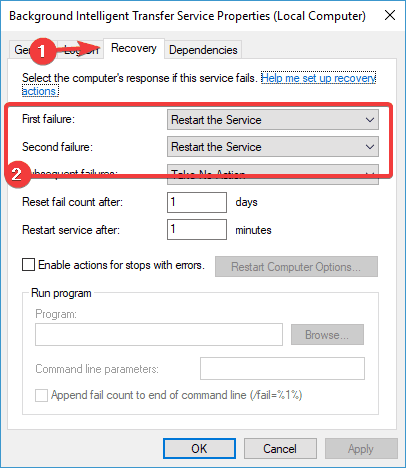
- Bestätigen Sie Ihre Auswahl und suchen Sie nach Updates.
Das macht den Job für einige Benutzer. Wenn Sie jedoch weiterhin zur Eingabe des Fehlers aufgefordert werden, fahren Sie mit der nächsten Lösung fort.
Lösung 6 – Starten Sie im abgesicherten Startmodus
Manchmal können die Hintergrundprogramme und ihre jeweiligen Prozesse ein Update verlangsamen oder sogar verhindern. Versuchen Sie daher bitte, Ihre Dienste und deren Start anzupassen, um mögliche Konflikte zu vermeiden.
- drücken Sie Windows Taste + R. und eintreten msconfig. Klicken Sie nun auf Ok oder drücken Sie Melden Sie sich an.
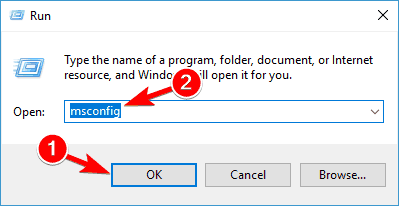
- Geh Dienstleistungen Tab und überprüfen Alle Microsoft-Dienste ausblenden Box. Klicken Sie dann auf Alle deaktivieren und klicken Sie auf Bewerben.
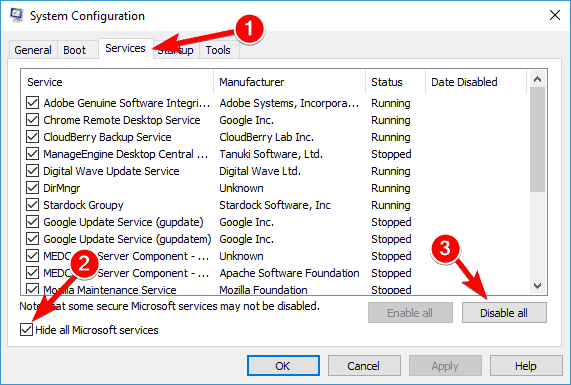
- Geh Inbetriebnahme Registerkarte und wählen Sie Task-Manager geöffnet.
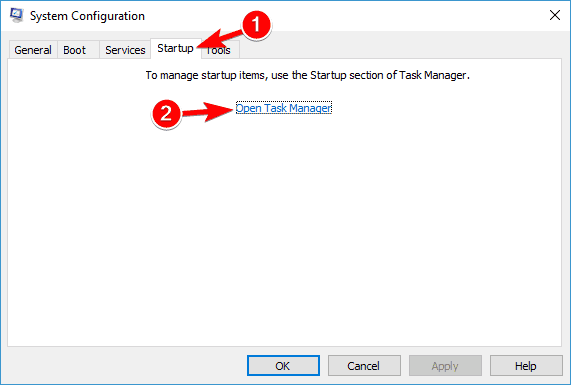
- Deaktivieren Sie alle Startprogramme einzeln.
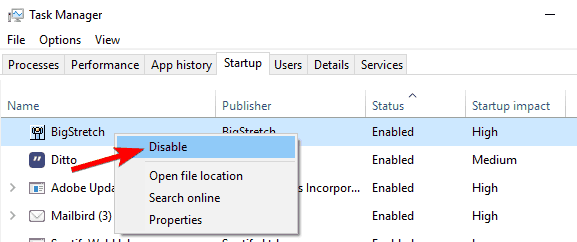
- Starten Sie Ihren PC neu und versuchen Sie zu aktualisieren.
Nach dieser Lösung sollten Sie in der Lage sein, verfügbare Updates zu finden und herunterzuladen.
Sie können nicht in den abgesicherten Modus booten? Keine Panik! Diese Anleitung hilft Ihnen, das Problem in kürzester Zeit zu beheben!
Lösung 7 – Führen Sie ein Vor-Ort-Update durch
Laut Angaben der Benutzer besteht die einzige Möglichkeit, dieses Problem zu beheben, manchmal darin, ein Update vor Ort durchzuführen.
Falls Sie nicht vertraut sind, wird ein Vor-Ort-Update erzwungen Windows 10, um die neueste Version zu installieren und alle Ihre Dateien und Anwendungen intakt zu halten.
Um ein Upgrade vor Ort durchzuführen, müssen Sie folgende Schritte ausführen:
- Herunterladen Tool zur Medienerstellung und starte es
- Wählen Sie Aktualisieren Sie diesen PC jetzt und klicken Sie auf als nächstes.
- Bitte warten Sie, während die Installation die erforderlichen Dateien vorbereitet.
- Wählen Sie nun Updates herunterladen und installieren (empfohlen) und klicken Sie auf als nächstes.
- Warten Sie, bis die Updates heruntergeladen sind.
- Befolgen Sie die Anweisungen auf dem Bildschirm, bis Sie zum Bildschirm Bereit zur Installation gelangen. Klicken Sie auf Ändern Sie, was gespeichert werden soll.
- Wählen Sie Bewahren Sie persönliche Dateien und Anwendungen auf und klicken Sie auf als nächstes.
- Befolgen Sie die Anweisungen auf dem Bildschirm, um die Installation abzuschließen.
Sobald der Vorgang abgeschlossen ist, wird Ihr Windows Es wird auf die neueste Version aktualisiert und das Problem sollte dauerhaft behoben sein.
Fertig Beachten Sie, dass Sie die in diesem Artikel vorgestellten Problemumgehungen für mehrere Fehler verwenden können, nicht nur für die, die wir heute beheben.
Falls Sie Fragen oder Anregungen haben, finden Sie unten den Kommentarbereich.
Häufig gestellte Fragen: Erfahren Sie mehr über Windows Aktualisieren
- Was ist der Fehler 0x80080008?
Der Fehler 0x80080008 verhindert, dass Benutzer nach neuen Updates suchen. Dies ist normalerweise der Fall, wenn zuvor ein Download fehlgeschlagen ist oder ein Cache-Problem vorliegt.
- Wie behebe ich a Windows 10 Update-Fehler?
Stellen Sie zunächst sicher, dass auf dem Gerät genügend Speicherplatz vorhanden ist. Je nach Art der Aktualisierung mindestens 20% des gesamten Speicherplatzes. Manchmal ist mehr erforderlich. Führen Sie das Update dann mehrmals aus, nachdem Sie Ihre Treiber mit einem automatisierten Tool aktualisiert haben, um Zeit zu sparen. Starten Sie abschließend Ihren Computer neu und überprüfen Sie die Festplatte auf Fehler.
- Warum ist Windows 10 Update kann nicht installiert werden?
Möglicherweise liegt ein Konflikt mit anderen temporären oder Systemdateien vor, oder es ist möglicherweise nicht genügend Speicherplatz zum Herunterladen der Updates vorhanden. Achten Sie darauf, Ihre zu überprüfen Windows Aktivierungsstatus. Beheben Sie es gegebenenfalls mit unserer Anleitung.
Vom Herausgeber Note: Dieser Beitrag wurde ursprünglich im März 2017 veröffentlicht und seitdem im April 2020 komplett überarbeitet und aktualisiert, um Frische, Präzision und Vollständigkeit zu gewährleisten.
