Discord ist eine voll ausgestattete Sprach- und Text-Chat-Plattform, mit der Sie große oder kleine Chat-Server für Ihre Spiele-, sozialen oder Geschäftsgruppen einrichten können. Was viele Leute jedoch nicht über Discord wissen, ist, dass es auch eine vollständige Lösung für Videoanrufe und Bildschirmfreigabe bietet.
Mit Discord können Sie und bis zu neun andere Personen auf Ihrem Server Live-Video-Chat führen und gleichzeitig Desktops gemeinsam nutzen. Diese Funktion ist in die Haupt-Discord-App integriert. Es müssen keine zusätzlichen Programme installiert werden.
Die Bildschirmfreigabe kann unglaublich nützlich sein und macht Discord zu einem echten Konkurrenten für andere Meetings und Videoanrufanwendungen, die derzeit auf dem Markt sind. Zusätzlich zu den zusätzlichen Vorteilen einer alternativen Messaging-Anwendung, die beim Streaming oder Spielen keine unnötige Bandbreite extrahiert. Discord und seine Bildschirmfreigabefunktion sind kostenlos!
In diesem Artikel werde ich Ihnen zeigen, wie Sie die Funktionen für Bildschirmfreigabe und Videoanrufe in Discord einrichten und verwenden.
Bildschirmeinstellungen für Discord Share & Videoanruf
Um zu beginnen, müssen wir sicherstellen, dass Ihre Video- und Audio-Hardware auf Ihrem Discord-Client korrekt konfiguriert ist. Schließen Sie eine beliebige Webcam und ein Mikrofon an, die Sie für den Video-Chat verwenden möchten. Wie Die Discord-Bildschirmfreigabe ist in mobilen Apps nicht verfügbarSie und Ihre Freunde müssen dies im Web tun.
Video- / Kameraeinstellungen
Start:
- Greifen Sie zuerst auf Ihre Konfigurationen Seite. Klicken Sie dazu auf das Zahnradsymbol rechts neben Ihrem Benutzernamen unten links in der Discord-Oberfläche.
- Scrollen Sie im Menü links zu Anwendungseinstellungen und auswählen Sprache und Video. Hier können Sie Ihre Einstellungen für Sprach- und Video-Chat anpassen.
- Scrollen Sie nach oben Videoeinstellungen Abschnitt und wählen Sie Ihre Videokamera aus dem Dropdown-Menü.
- Rechts haben Sie die Möglichkeit dazu Video testen um sicherzustellen, dass alles richtig funktioniert.
- Wenn Sie die Discord-Browser-App anstelle des eigenständigen Clients verwenden, müssen Sie möglicherweise den Zugriff auf die Kamera über das Popup aktivieren, um das Gerät erfolgreich verwenden zu können.
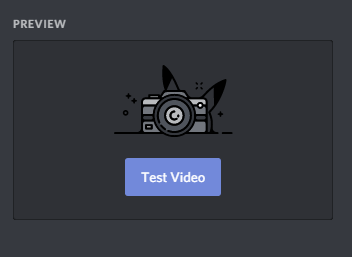
- Wenn ja, klicken Sie auf Erlaube Taste, um den Zugriff zu bestätigen.
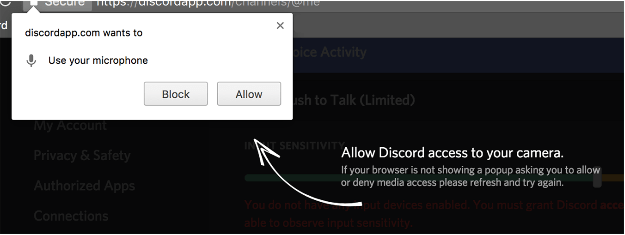
Dadurch erhält Discord die Berechtigung, auf das Telefon und die Kamera Ihres Telefons oder Computers zuzugreifen, um sicherzustellen, dass alles ordnungsgemäß funktioniert.
Fügen Sie Freunde zu Ihrer "Anrufliste" hinzu
Um einen Videoanruf zu starten, müssen Sie mit allen Mitgliedern der Anrufgruppe Discord Friends sein. Sobald alle, die Sie anrufen möchten, auf Ihrer Freundesliste stehen, ist es Zeit, den Anruf zu starten!
Wenn Sie noch nicht da sind, gehen Sie zu Ihrem Homepage durch Klicken auf die Zwietracht Das Symbol befindet sich oben links auf dem Bildschirm direkt über der Liste der Server, mit denen es verbunden ist.
- Öffnen Sie Ihre Freundesliste, indem Sie auf klicken Freunde

- Von hier aus können Sie auf den Benutzernamen des Freundes klicken oder mit der Maus über dessen Namen fahren, um die Option zum Starten von a anzuzeigen Videoanruf.

- Wenn Sie auf den Namen des Freundes klicken, haben Sie mit ihm einen DM geöffnet. Über dem DM-Fenster können Sie einen Videoanruf starten, indem Sie auf das entsprechende Symbol klicken. Wenn Sie den Mauszeiger über den Benutzernamen bewegen, anstatt darauf zu klicken, können Sie diesen Schritt überspringen.

Wenn Sie den iOS- oder Android-Client verwenden, können Sie einen Videoanruf starten, indem Sie in einer DM- oder Gruppennachricht auf das Dreifachpunktsymbol oben rechts auf dem Bildschirm tippen und auswählen Videoanruf starten Von den Optionen.
Verwenden von Funktionen für Videoanrufe und Bildschirmfreigabe (Desktop)
Sobald Ihr Anruf gestartet wurde, gibt es verschiedene Funktionen, mit denen Sie die Dinge nach Ihren Wünschen organisieren können. Hier finden Sie eine Aufschlüsselung Ihrer Möglichkeiten.
![]()
1. Erweitern Sie den Abwärtspfeil
Ganz links sehen Sie ein Symbol mit einem Pfeil nach unten. Wenn Sie während eines Videoanrufs auf den Pfeil klicken, wird der Videobildschirm auf die maximale Höhe erweitert, die Sie in Discord festgelegt haben.
2. Ändern Sie das Video in Bildschirmfreigabe
Die nächsten beiden Symbole am unteren Bildschirmrand bieten Ihnen die Möglichkeit, von einem Videoanruf zu wechseln, um die Bildschirmfreigabe zu aktivieren. Möglicherweise kennen Sie das Symbol "Videoanruf", aber das Symbol links (ein Monitorbildschirm mit einem Pfeil in der Mitte) ist das Symbol "Bildschirmfreigabe".
Sie können während des Anrufs jederzeit zwischen den beiden wechseln. Durch Umschalten auf Bildschirmfreigabe können Sie auswählen, welcher Monitorbildschirm freigegeben werden soll oder ein bestimmtes Anwendungsfenster. Sie können sogar zwischen der Freigabe Ihres Monitors und Ihrer App wechseln, indem Sie auf das Symbol für die Bildschirmfreigabe klicken, während Sie bereits die Bildschirmfreigabe durchführen.
3. Lassen Sie die Anruftaste
Die nächste Option ist die Schaltfläche "Anruf beenden". Diese Taste macht genau das, was sie sagt, und wenn sie gedrückt wird, wird der Anruf abgebrochen. Vermeiden Sie es, versehentlich darauf zu klicken, bis Sie Ihren Anruf beendet haben.
4. Stummschaltung und Benutzereinstellungen stumm schalten
Rechts neben der Schaltfläche "Anruf verlassen" befindet sich ein Symbol, das wie ein Mikrofon aussieht. Dies ist das Symbol "Mute Toggle" und schaltet das Mikrofon stumm oder löst es aus, wenn Sie darauf klicken. Neben diesem Symbol befindet sich das Symbol "Benutzereinstellungen", das dem im Fenster der Discord-Startseite ähnelt.
5. Schalten Sie den Vollbildmodus um
Durch Klicken auf dieses Symbol wird der Bildschirm für Videoanrufe unabhängig von der aktuellen Ansicht vollständig erweitert. Um den Vollbildmodus zu beenden, klicken Sie auf die Ansichtsauswahl oder das Reduzierungssymbol oder drücken Sie die ESC-Taste.
Videodach
Durch Klicken auf den Avatar eines Benutzers auf dem normalen Bildschirm für einen Gruppenvideoanruf wird das Video vergrößert, während andere in einem Baldachin rechts gestapelt werden. Um den Fokus auf einen anderen Benutzer zu ändern, klicken Sie im Auswahlmenü auf einen anderen Benutzer.
Wenn Sie zu einem anderen DM-Bildschirm oder einem anderen Server wechseln, wird Ihr Videoanruf in einer Bild-in-Bild-Ansicht ausgeführt. Sie können das Fenster auch frei auf dem Bildschirm an eine Position verschieben, die für Sie am besten geeignet ist. Die Videooptionen sind weiterhin im Fenster verfügbar. Durch Klicken auf den Namen in der oberen linken Ecke kehren Sie zum Anruf im Fortschrittsfenster zurück. In der unteren rechten Ecke können Sie auf die Symbole klicken, um den Bildschirm freizugeben und nach Belieben Videoanrufe zu tätigen.
Teilen Sie den Ton, während Sie einen Bildschirm freigeben
Sie haben die Möglichkeit, Ihre Sounds auf dem Bildschirm zu aktivieren, wenn Sie sich im Bildschirmfreigabemodus befinden. Auf diese Weise können diejenigen am anderen Ende des Anrufs alle Pings und Glocken hören, während Sie sie über den Bildschirm führen oder sie in einer bestimmten App unterrichten.
Für letzteres müssen Sie das abwechseln SOUND während im "Anwendungsfenster".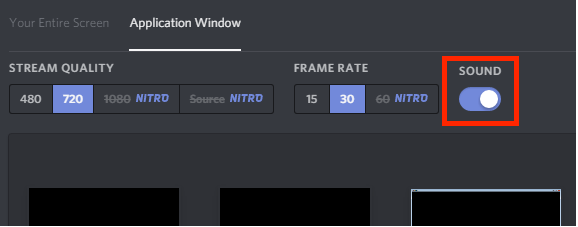
Verwenden der Funktionen für Videoanrufe und Bildschirmfreigabe (Smartphone)
Die Benutzeroberfläche für die Smartphone-Version der Discord-App unterscheidet sich etwas von der Desktop-Version.
Wenn Sie Discord auf Ihrem iPhone oder Android verwenden, sind dies die verschiedenen Optionen und Funktionen, auf die Sie während eines Anrufs zugreifen können.
Audioausgang (nur iOS)
Befindet sich in der oberen rechten Ecke des Bildschirms neben Switch Mit dem Kamerasymbol können Sie mit dieser Option die Audioausgabe zwischen den Standardlautsprechern Ihres iPhones oder einem drahtlosen Headset umschalten. Das Symbol wird als iPhone mit einem Lautsprecher unten rechts angezeigt.

Switch Kamera
Sie können nahtlos zwischen den nach vorne und hinten gerichteten Kameras Ihres Smartphones wechseln. Das Symbol wird als Kamera mit einem Doppelpfeil angezeigt.
Kamera wechseln
In der unteren Mitte Ihres Smartphone-Bildschirms befindet sich das Symbol ganz links, um die Kamera umzuschalten. Tippen Sie auf dieses Symbol, um Ihre Kameraansicht zu aktivieren oder zu deaktivieren.
Stille umschalten
Das Symbol auf der rechten Seite in der unteren Mitte Ihres Smartphone-Bildschirms ist die Schaltfläche "Stummschaltung umschalten". Tippen Sie darauf, um das Mikrofon Ihres Telefons während eines Discord-Anrufs stummzuschalten und zu aktivieren.
Letzte Gedanken
Die Bildschirmfreigabefunktion von Discord ist ein weiterer Vorteil für Benutzer. Sie können anderen zeigen, was Sie auf Ihrem Computer tun, ohne eine andere Anwendung herunterladen und sich bei ihr anmelden zu müssen.
