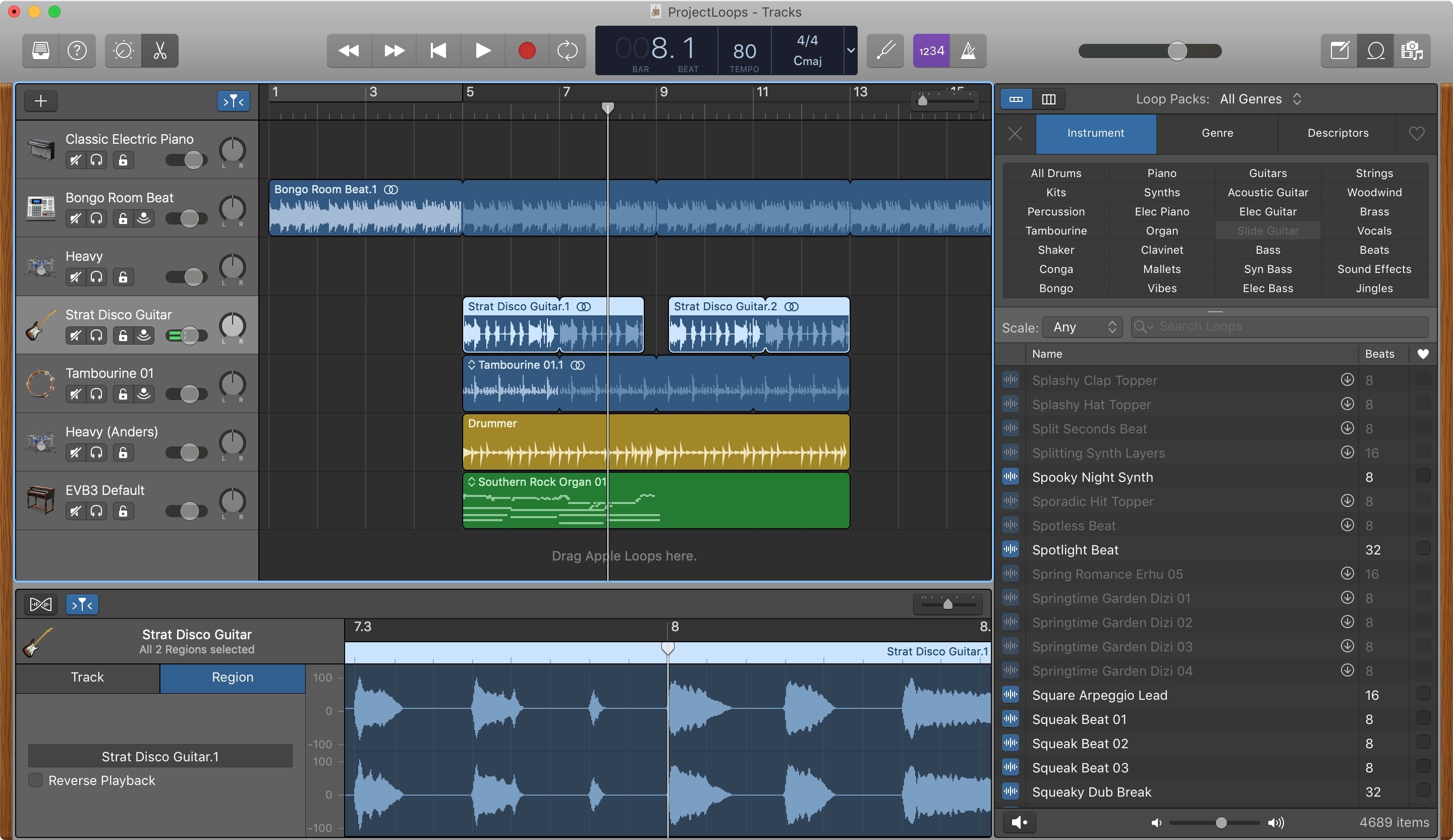
Wenn Sie bereit sind, Musik in GarageBand zu komponieren, ist es wichtig, sich mit Regions vertraut zu machen. Regionen sind die Grundlagen Ihrer musikalischen Kreationen. Ob Sie eine hinzufügen Apple Durch Schleifen, Aufnehmen eines Instruments oder Einfügen einer Mediendatei wird eine Region erstellt.
Jede Region wird oben in Ihrem GarageBand-Bildschirm im Bereich Spuren als abgerundetes Rechteck angezeigt. Und wie Sie wahrscheinlich erraten haben, können Regionen manipuliert werden. In diesem Tutorial erfahren Sie, wie Sie mit Regions in GarageBand arbeiten, einschließlich Ausschneiden und Einfügen, Verbinden und Teilen und mehr.
Arbeiten mit Regionen auf dem Mac
Arten von Regionen
Sie werden mit anderen arbeiten Arten von Regionen in GarageBand auf Mac und jedes ist farbcodiert, damit Sie seinen Typ schnell identifizieren können.
- Blaue Regionen: Audioaufnahmen und einige Apple Schleifen
- Grüne Regionen: MIDI-Regionen von Software-Instrumentenaufnahmen, instrumental Apple Loops und importierte MIDI-Dateien
- Orange Regionen: Importierte Audiodateien ohne Tempoinformation
- Gelbe Regionen: Schlagzeug Tracks
Nachdem Sie die in GarageBand verfügbaren Regions-Typen kennen, ist es an der Zeit, diese zu bearbeiten.
Wählen Sie eine Region aus
Um eine Region zu bearbeiten, müssen Sie sie auswählen und haben verschiedene Möglichkeiten, je nachdem, ob Sie nur eine, mehrere oder alle Regionen möchten.
- Eine Region: Klicken Sie im Bereich Tracks auf die Region.
- Mehrere Regionen: Halten Sie die Umschalttaste gedrückt und klicken Sie auf jede Region oder ziehen Sie um die Gruppe, um mehrere auszuwählen.
- Alle Regionen in einer Spur: Klicken Sie auf den Track-Header.
- Alle Regionen in einem Projekt: Klicken Sie in der Menüleiste auf Bearbeiten> Auswählen> Alle, oder verwenden Sie die Tastenkombination Befehl + A.
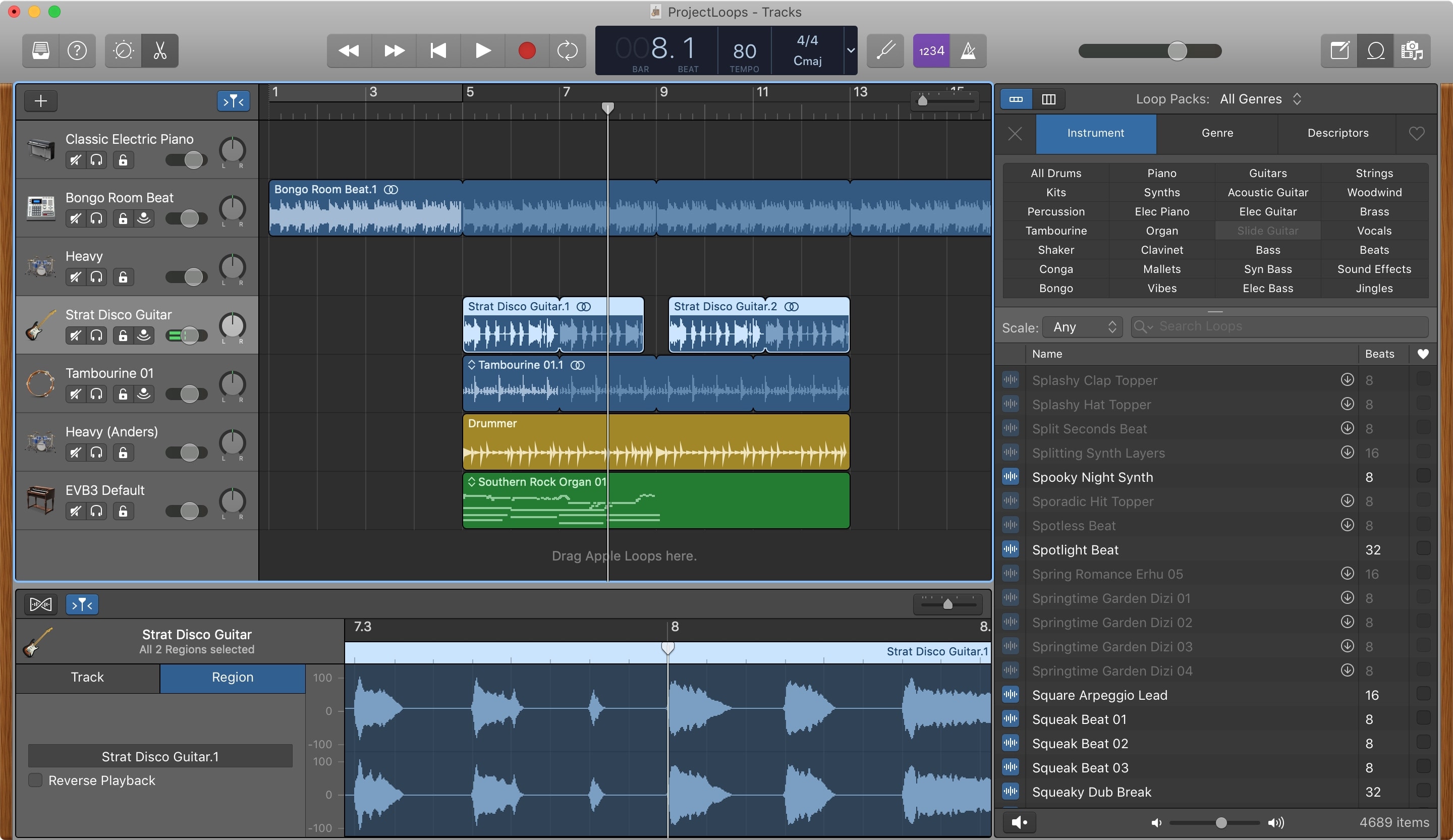
Ausschneiden, Kopieren und Einfügen eines Bereichs
Wählen Sie wie oben beschrieben die Region (en) aus, die Sie ausschneiden oder kopieren möchten, und führen Sie dann einen der folgenden Schritte aus:
- Schnitt: Klicken Bearbeiten > Schnitt Drücken Sie in der Menüleiste Befehl + XOder klicken Sie mit der rechten Maustaste und wählen Sie Schnitt aus dem Kontextmenü.
- Kopieren: Klicken Bearbeiten > Kopieren Drücken Sie in der Menüleiste Befehl + CKlicken Sie mit der rechten Maustaste und wählen Sie Kopieren aus dem Kontextmenü oder verwenden Sie Möglichkeit + ziehen.
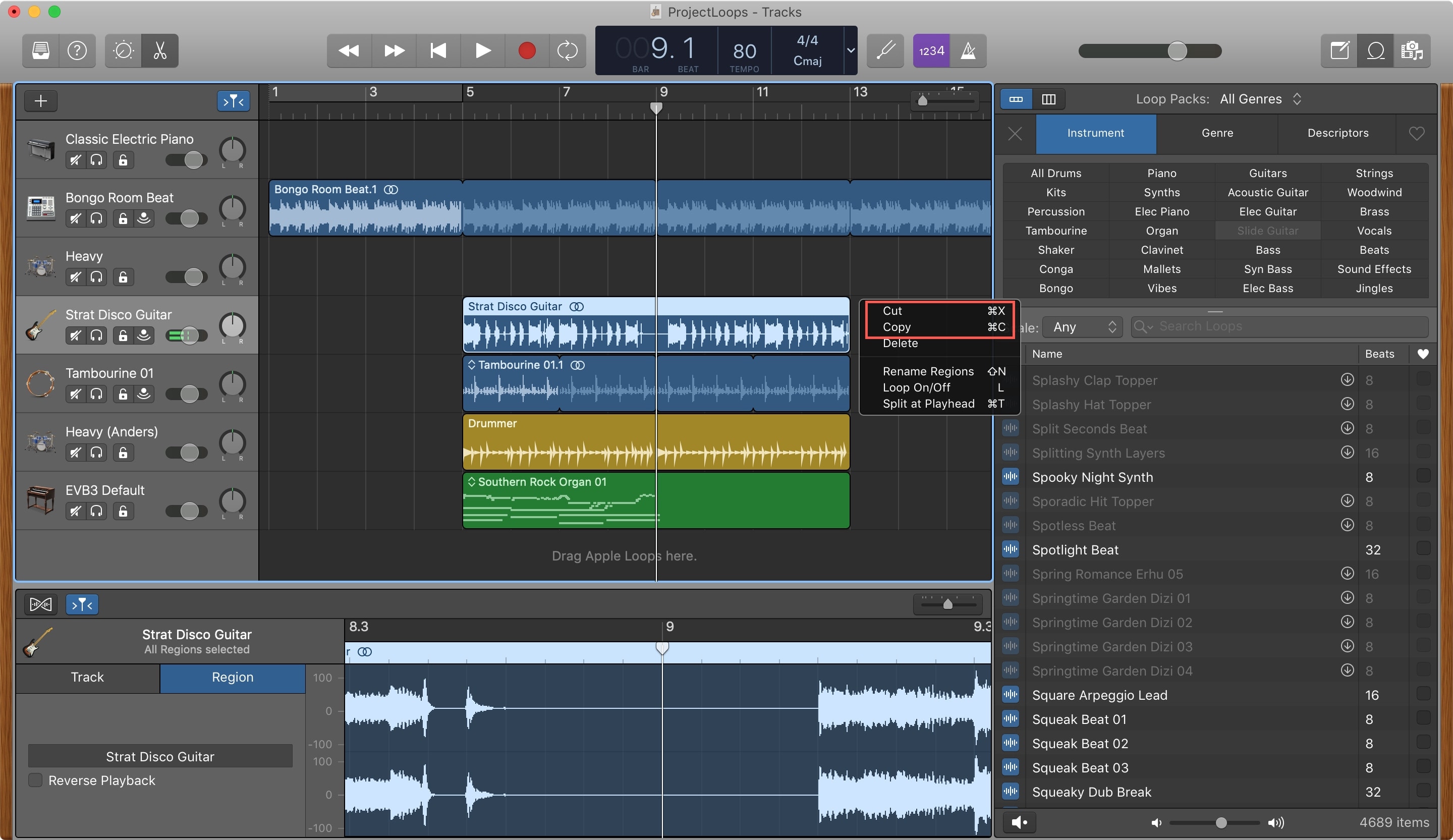
Wenn Sie dazu bereit sind Einfügen Bewegen Sie eine Region, die Sie ausgewählt und ausgeschnitten oder kopiert haben, an die gewünschte Stelle im Spurbereich, und klicken Sie auf Bearbeiten > Einfügen aus dem Menü oder verwenden Sie Befehl + V.
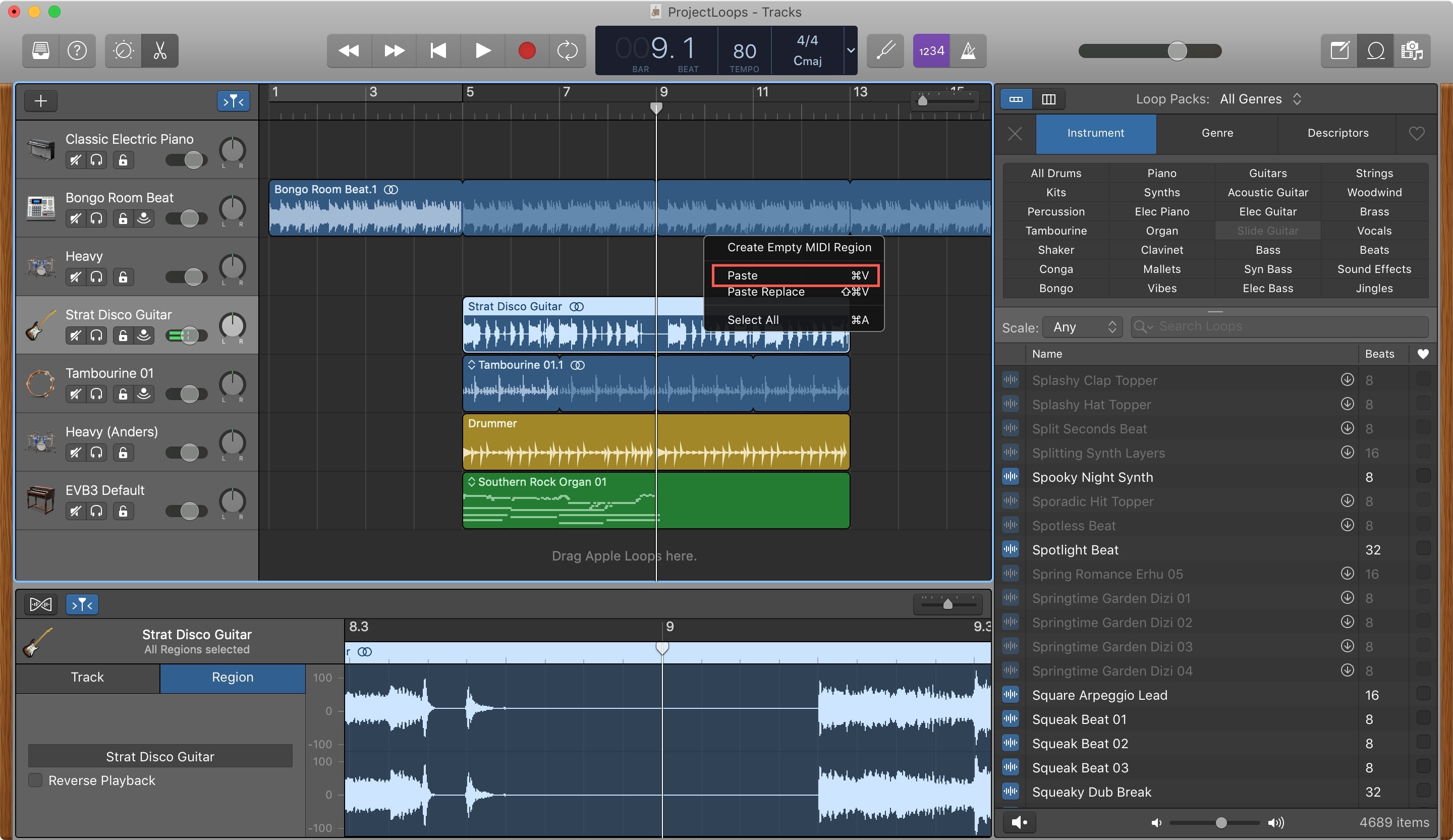
Ändern Sie die Größe einer Region
Um eine Audio- oder MIDI-Region zu verkürzen oder zu verlängern, wählen Sie sie mit der oben beschriebenen Methode aus. In der unteren rechten Ecke sehen Sie a Zeigergröße ändern. Ziehen Sie nach links oder rechts, um die Region zu verkürzen oder zu verlängern.
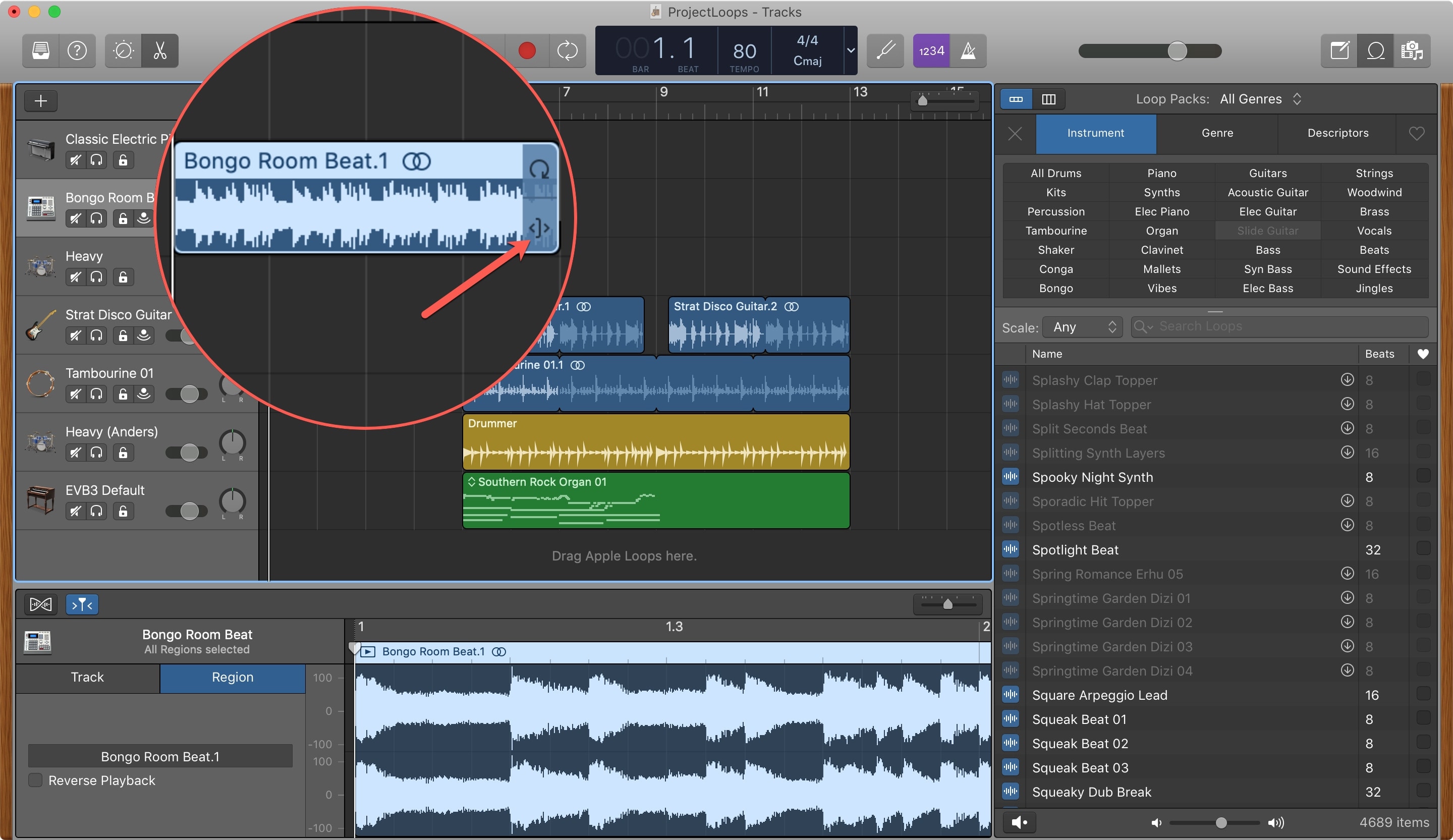
Eine Region schleifen
Sie können eine Region einmal oder wiederholt bis zum Ende des Tracks durchlaufen, und beide sind genauso einfach.
- Einmal durchlaufen: Wählen Sie es aus und in der oberen rechten Ecke wird das Symbol angezeigt Schleifenzeiger. Ziehen Sie es, bis es an dem Punkt ausgerichtet ist, an dem die Schleife anhalten soll.
- Wiederholen Sie die Schleife: Wählen Sie es aus, klicken Sie mit der rechten Maustaste und wählen Sie Schleife ein aus dem Kontextmenü. Um es zu lösen, machen Sie dasselbe, aber wählen Sie Schleife aus aus dem Kontextmenü.
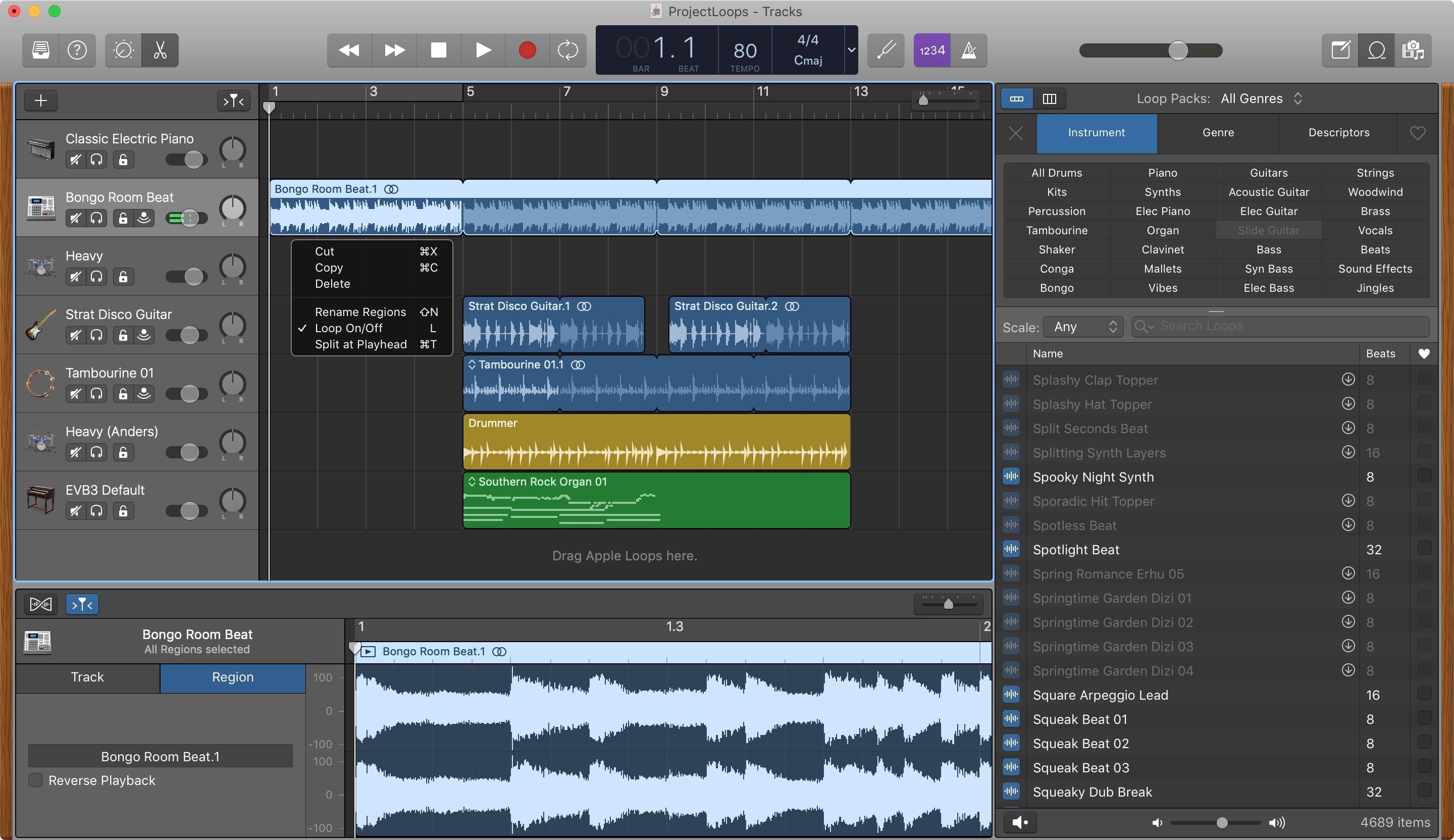
Regionen verbinden und teilen
Du kannst Beitreten bestimmte Arten von Regionen solange sie nebeneinander in der Spur sind. Wählen Sie die Regionen aus, denen Sie beitreten möchten, und klicken Sie auf Bearbeiten > Regionen beitreten aus der Menüleiste.
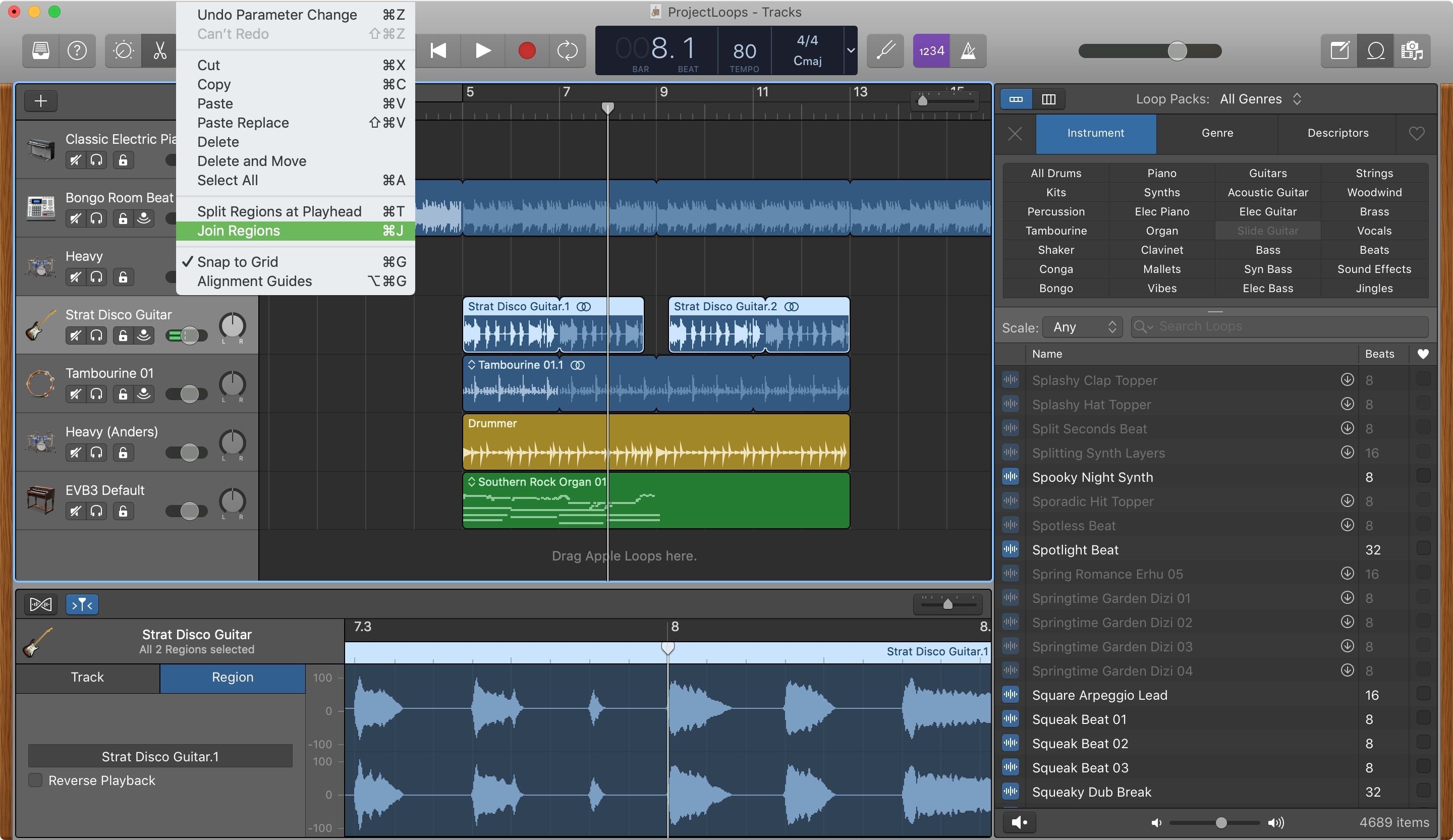
Du kannst Teilt eine MIDI-Region in Ihrer Spur, indem Sie sie zuerst auswählen. Bewegen Sie dann im Bereich Tracks den Abspielkopf an die gewünschte Stelle und klicken Sie Bearbeiten > Regionen am Abspielkopf teilen in der Menüleiste oder mit der rechten Maustaste klicken und auswählen Regionen am Abspielkopf teilen aus dem Kontextmenü.
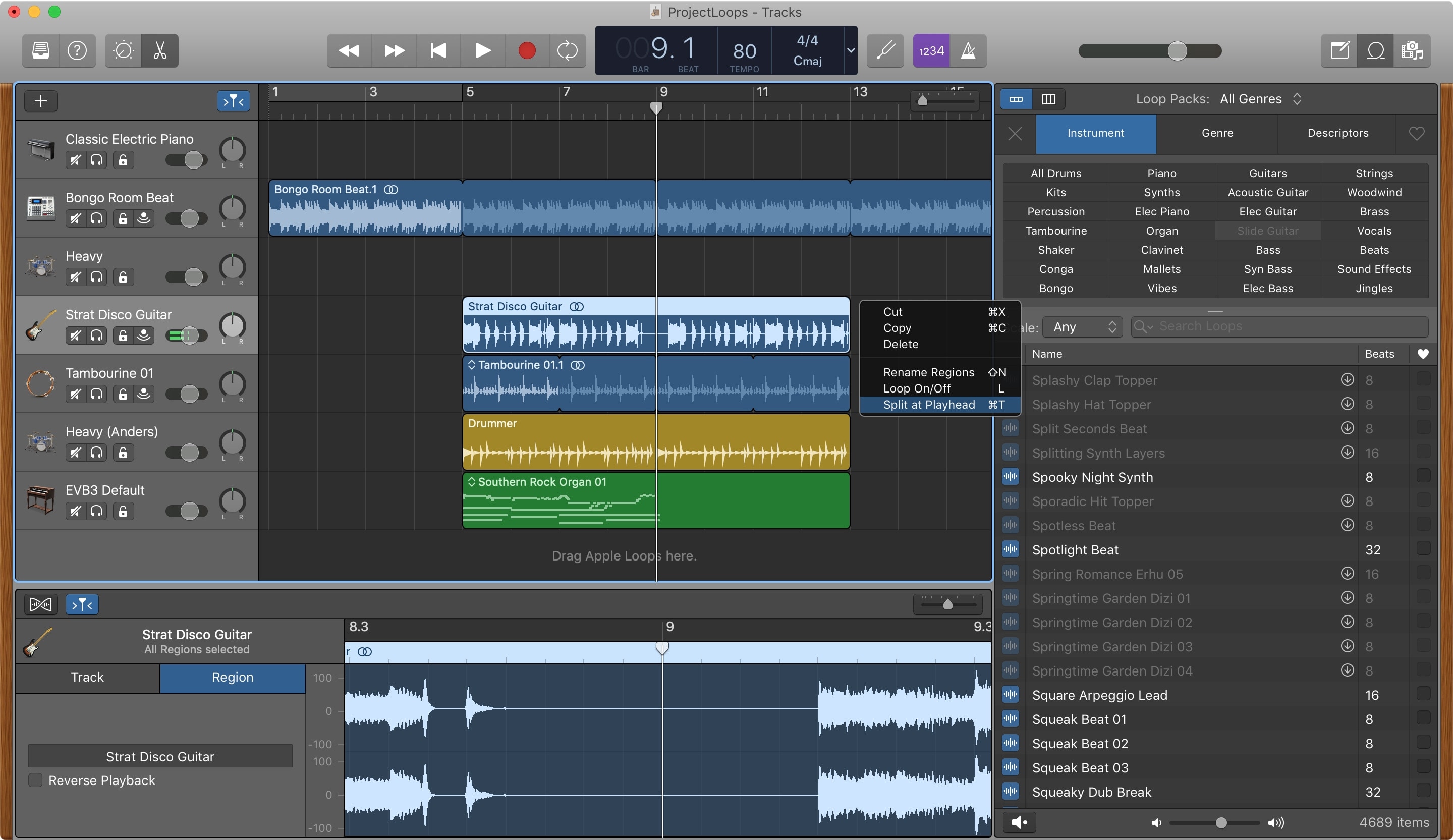
Eine Region verschieben
Du kannst Regionen verschieben zu verschiedenen Stellen in derselben Spur oder zu einer anderen Spur desselben Typs. So verschieben Sie eine Region: wähle es aus und ziehe es an seinen neuen Standort.
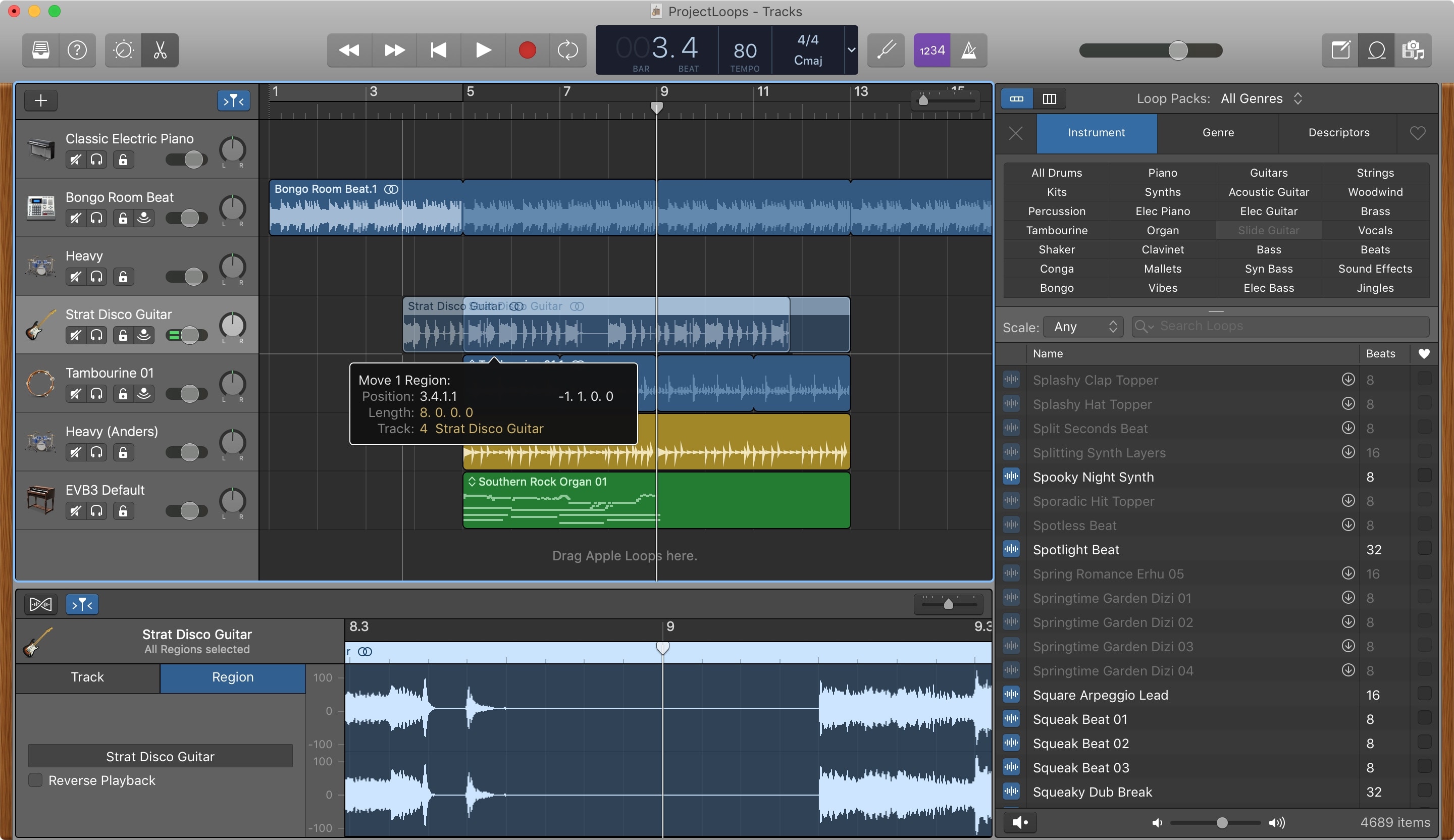
Löschen Sie eine Region
Wenn Sie eine Region aus Ihrem Track entfernen möchten, wählen Sie sie aus und klicken Sie auf Bearbeiten > Löschen Drücken Sie in der Menüleiste auf Ihre Schlüssel löschenOder klicken Sie mit der rechten Maustaste und wählen Sie Löschen aus dem Kontextmenü.
Wenn Sie die Regionen verschieben möchten, die auf die zu löschende Region folgen, wählen Sie die zu löschende Region aus und klicken Sie auf Bearbeiten > Löschen und verschieben aus der Menüleiste.
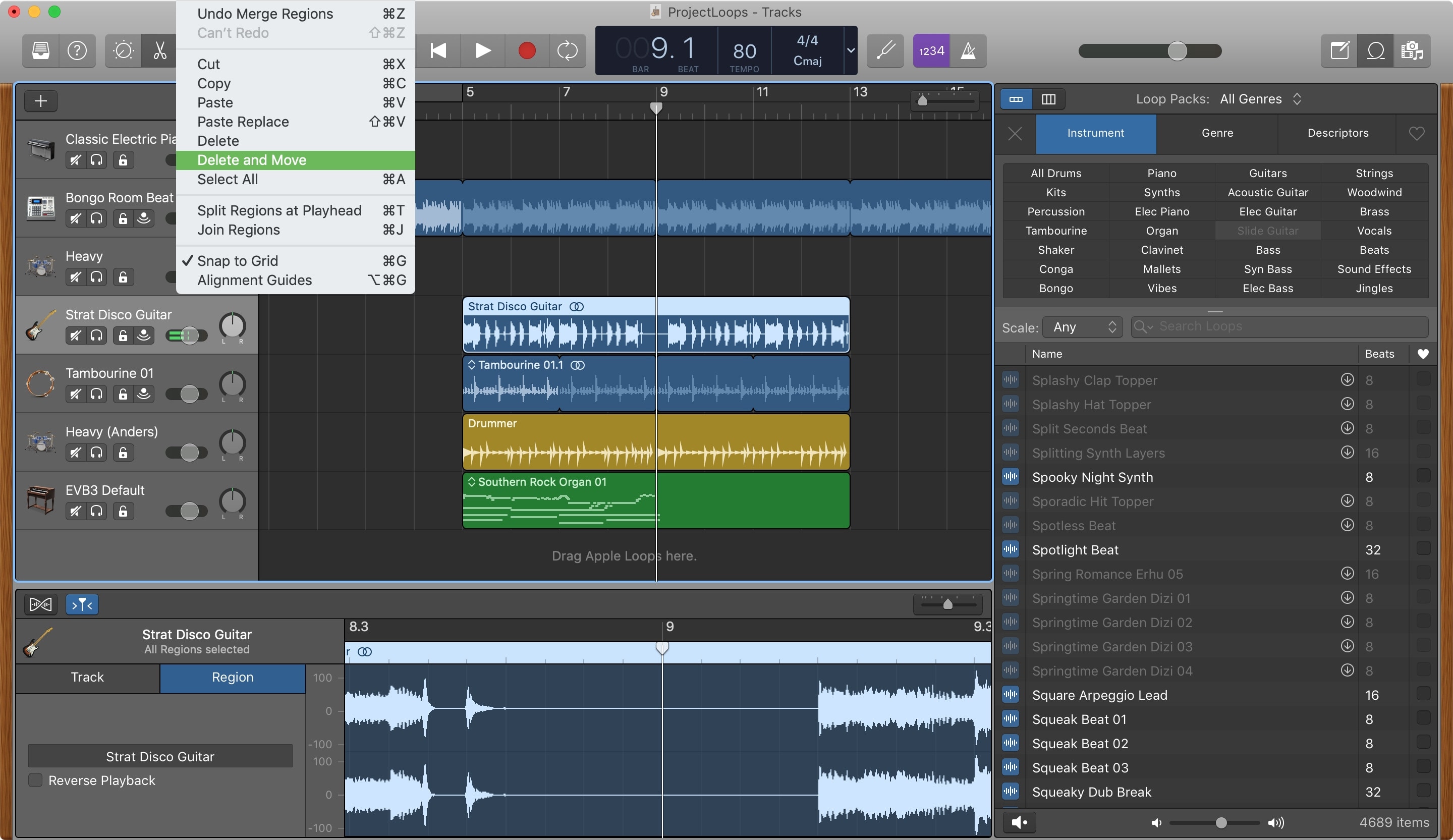
Arbeiten mit Regionen unter iOS
Arten von Regionen
Sie werden mit anderen arbeiten Arten von Regionen in GarageBand unter iOS und jedes ist farblich markiert, damit Sie es schnell erkennen können.
- Blaue Regionen: Audio-Recorder- und Amp-Aufnahmen
- Grüne Regionen: Instrumente berühren
- Gelbe Regionen: Schlagzeug Tracks
Wählen Sie eine Region aus
Um eine Region unter iOS zu bearbeiten, müssen Sie sie auswählen. Und wie auf einem Mac haben Sie auch hier verschiedene Möglichkeiten, je nachdem, ob Sie nur eine, mehrere oder alle möchten.
- Eine Region: Tippen Sie im Bereich Tracks auf die Region.
- Mehrere Regionen: Tippen Sie etwas länger auf eine Region und dann auf die anderen, um mehrere auszuwählen.
- Alle Regionen in einer Spur: Tippen Sie auf den Titelkopf.
- Alle Regionen in einem Projekt: Tippen Sie auf eine leere Stelle im Song-Bereich und anschließend auf Wählen Sie Alle.
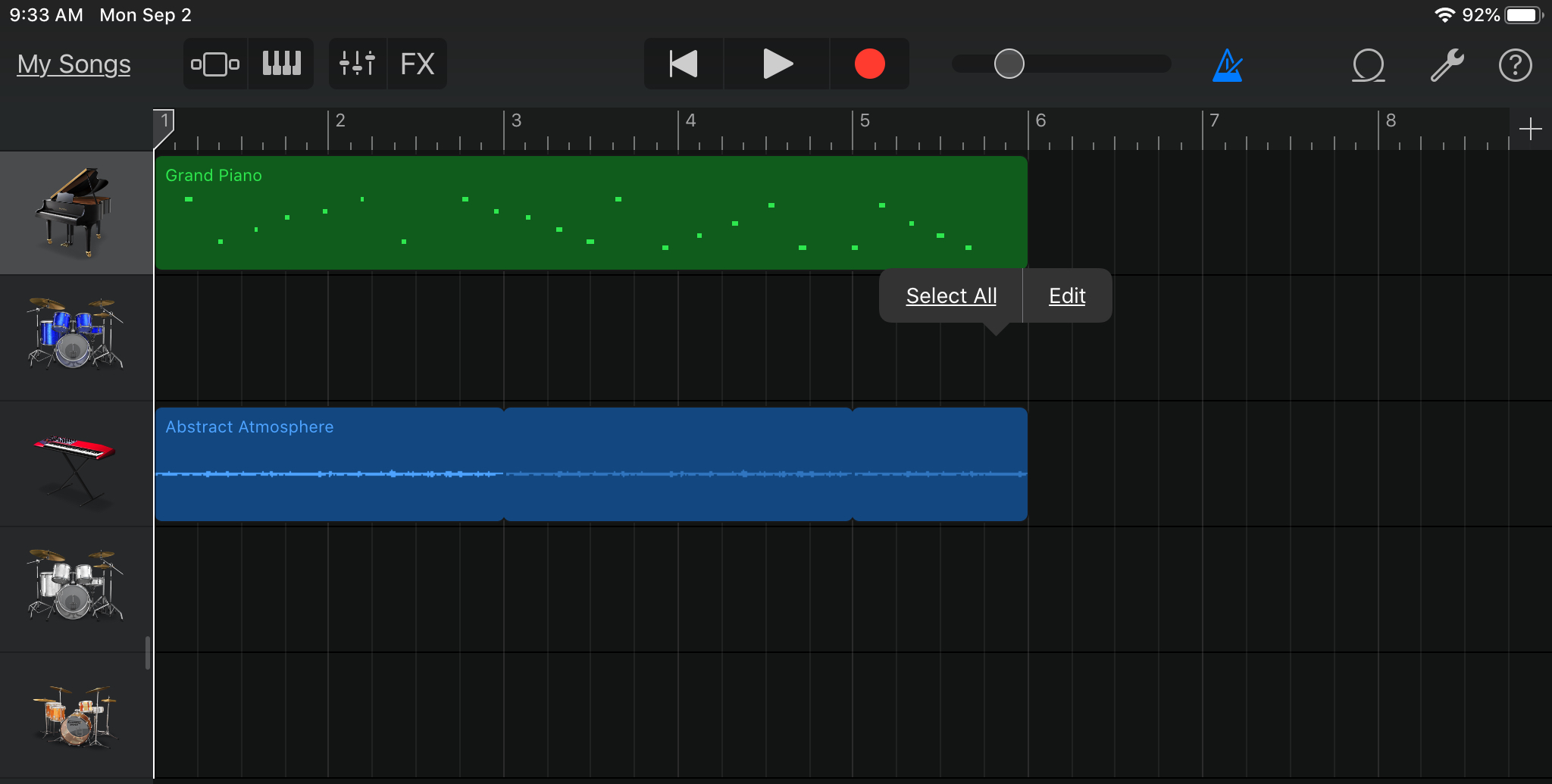
Ausschneiden, Kopieren und Einfügen eines Bereichs
Tippen Sie auf, um die Region (en) auszuwählen, die Sie ausschneiden oder kopieren möchten, und tippen Sie erneut darauf. Wählen Schnitt oder Kopieren im Kontextmenü.
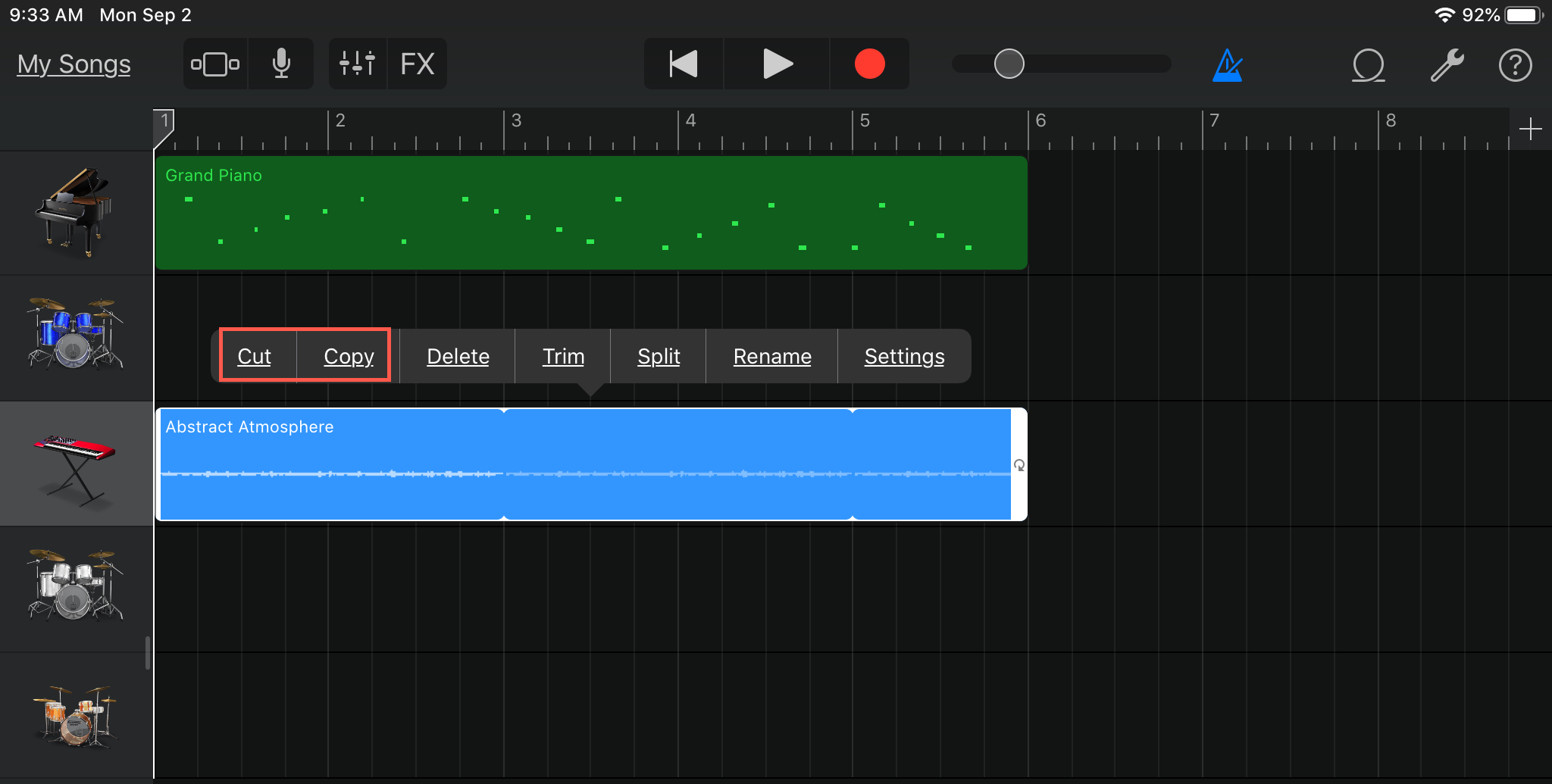
Wenn Sie dazu bereit sind Einfügen Bewegen Sie den Abspielkopf für eine Region, die Sie ausgeschnitten oder kopiert haben, an die gewünschte Position. Tippen Sie auf den Titelkopf und wählen Sie den Titel aus. Tippen Sie noch einmal und wählen Sie Einfügen aus dem Kontextmenü.

Ändern Sie die Größe einer Region
Um eine Region zu verkürzen oder zu verlängern, wählen Sie sie mit der oben beschriebenen Methode und anschließend aus ziehe die Kante. Du kannst nur Verlängern Sie einen blauen Bereich auf seine ursprüngliche LängeSie können eine grüne Region jedoch beliebig kürzen oder verlängern.
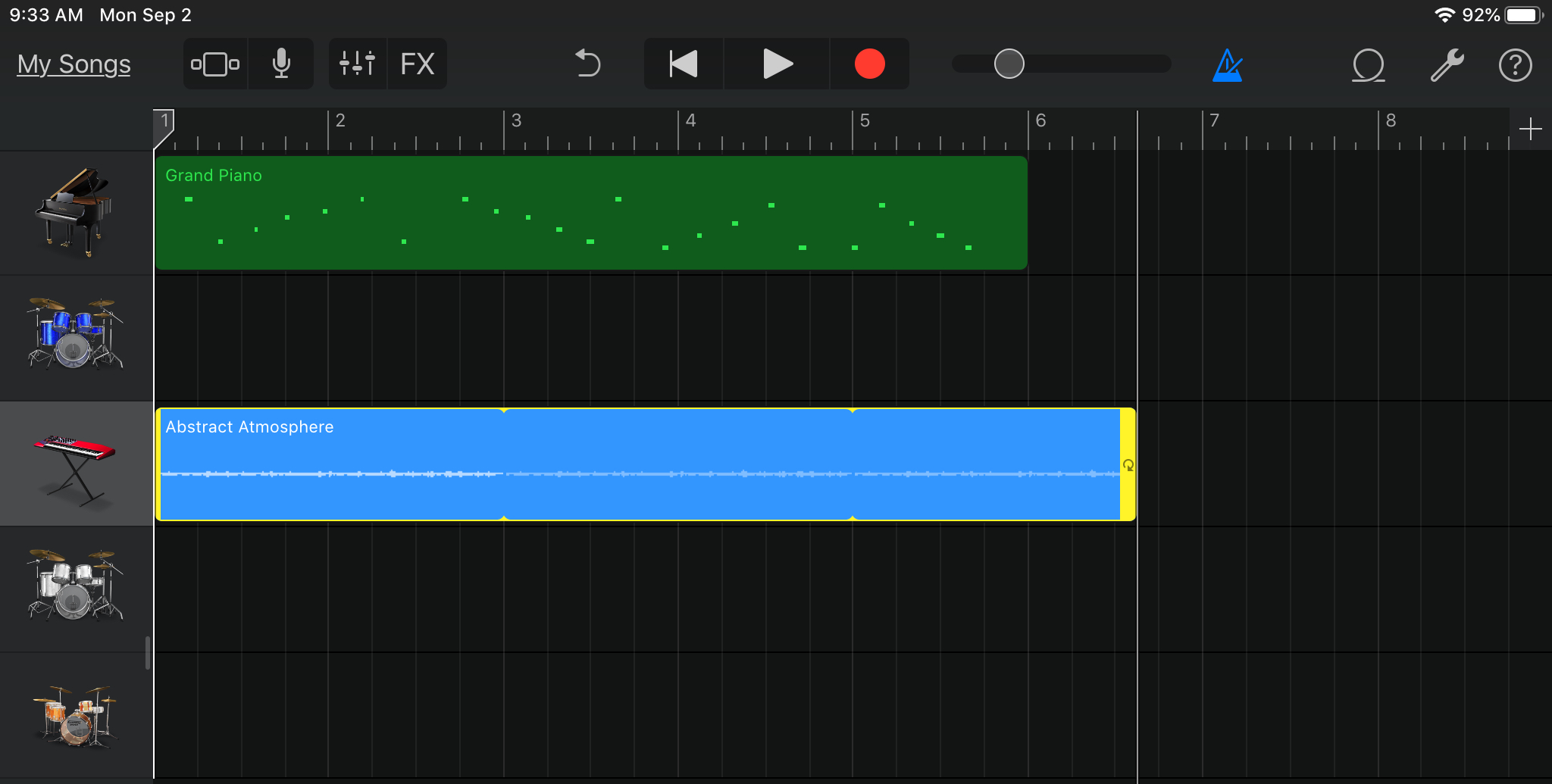
Eine Region schleifen
Um eine Region unter iOS zu wiederholen, tippen Sie auf, um sie auszuwählen, tippen Sie erneut darauf und wählen Sie Schleife. Diese Region wird dann bis zum Ende des Song-Abschnitts oder bis zur nächsten Region in derselben Spur wiederholt.
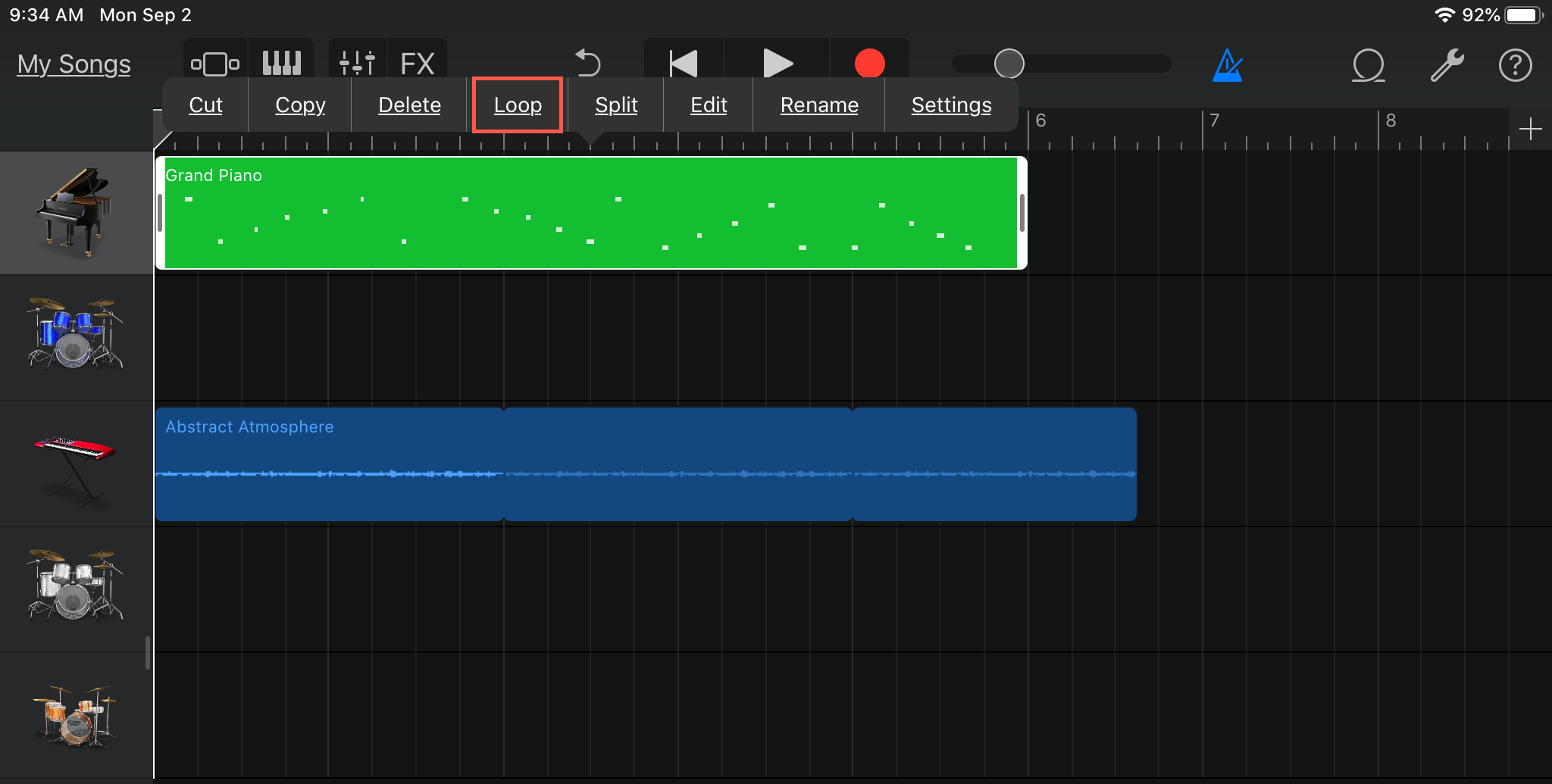
Regionen verbinden und teilen
Zu Beitreten Stellen Sie sicher, dass keine anderen Regionen dazwischen liegen. Tippen Sie dann auf den ersten und halten Sie ihn gedrückt und tippen Sie auf den zweiten. Tippen Sie auf eine der beiden Optionen und wählen Sie Beitreten.
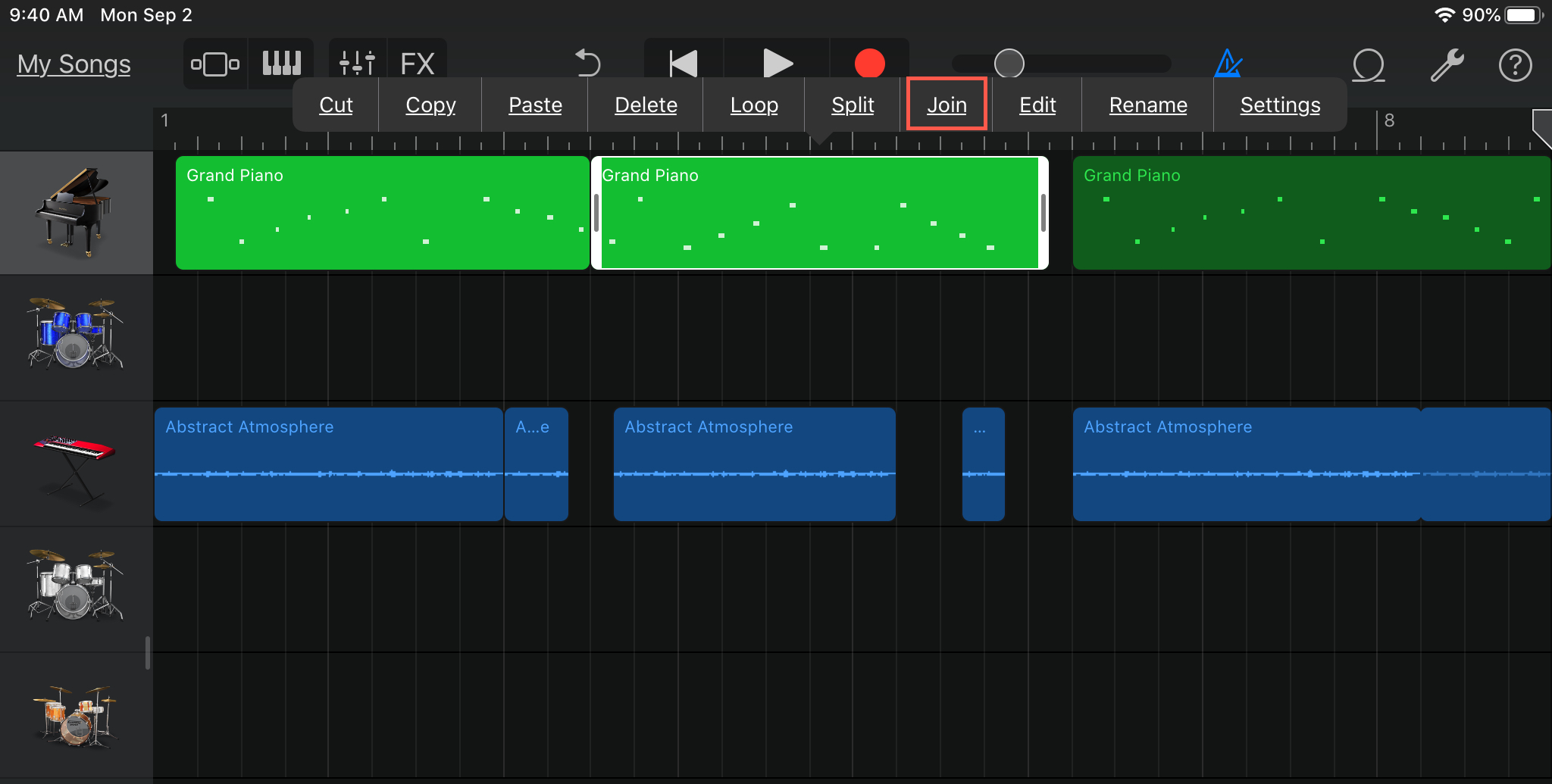
Zu Teilt Regionen, tippen Sie auf die Region und dann erneut auf sie und wählen Sie Teilt. Ziehen Sie den Split-Indikator links oder rechts wo du den split haben willst und dann Ziehen Sie den Indikator nach unten.
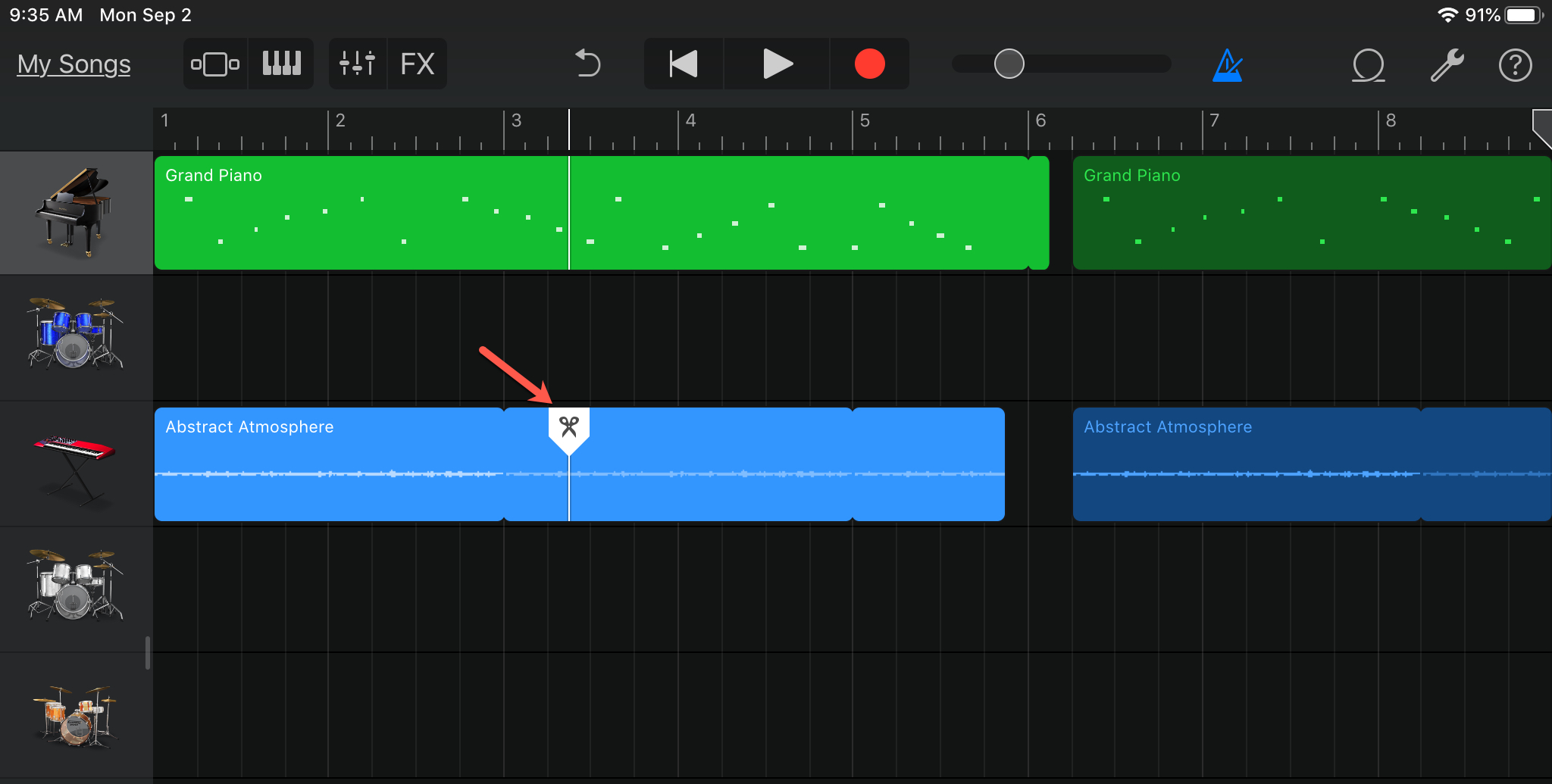
Eine Region verschieben
Sie können Regionen an verschiedene Stellen in derselben Spur oder auf eine andere Spur desselben Typs verschieben. So verschieben Sie eine Region: wähle es aus und ziehe es an seinen neuen Standort.
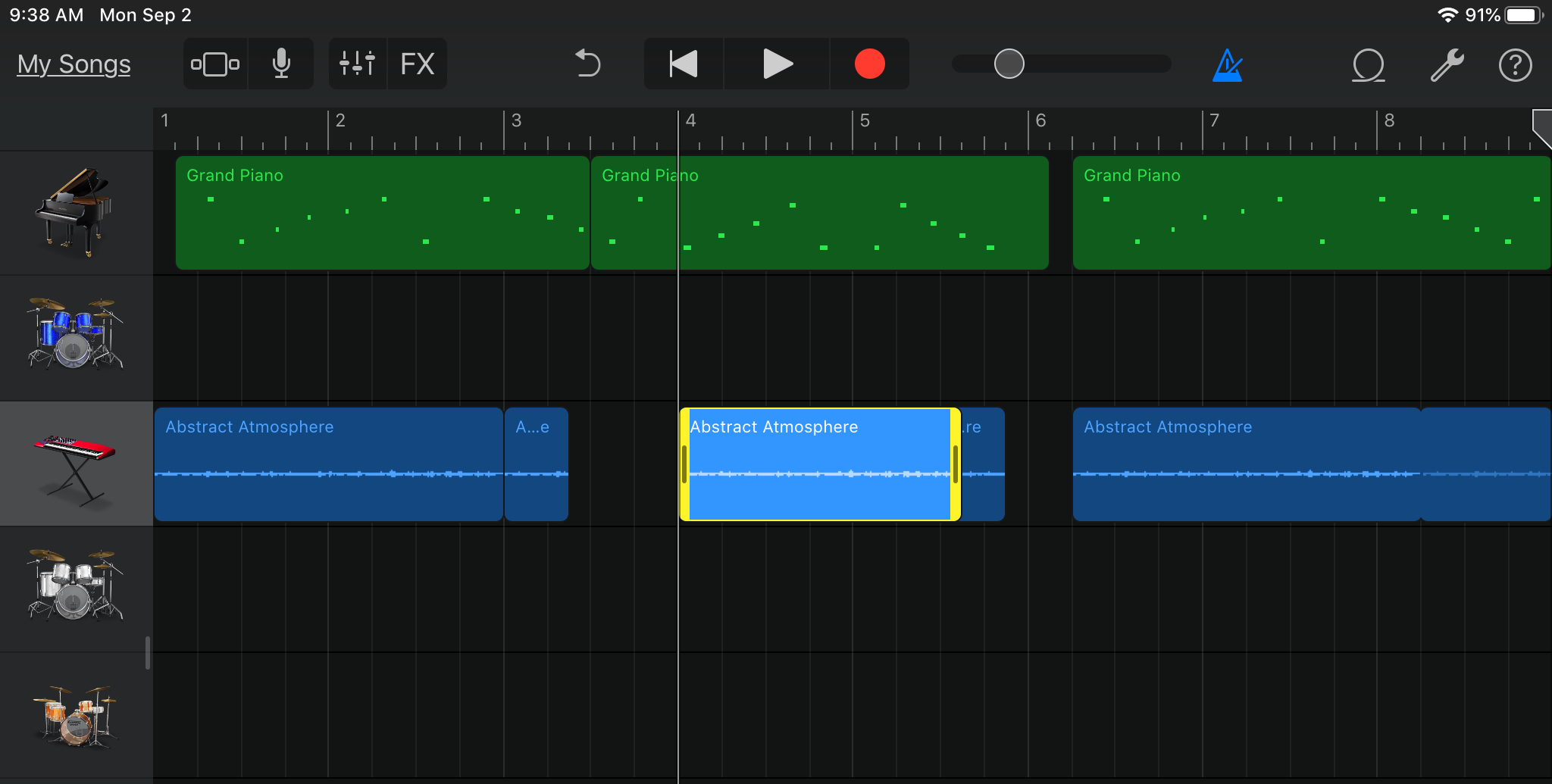
Löschen Sie eine Region
Wenn Sie eine Region aus Ihrem Track entfernen möchten, tippen Sie auf, um sie auszuwählen, tippen Sie erneut auf und wählen Sie Löschen aus dem Kontextmenü.
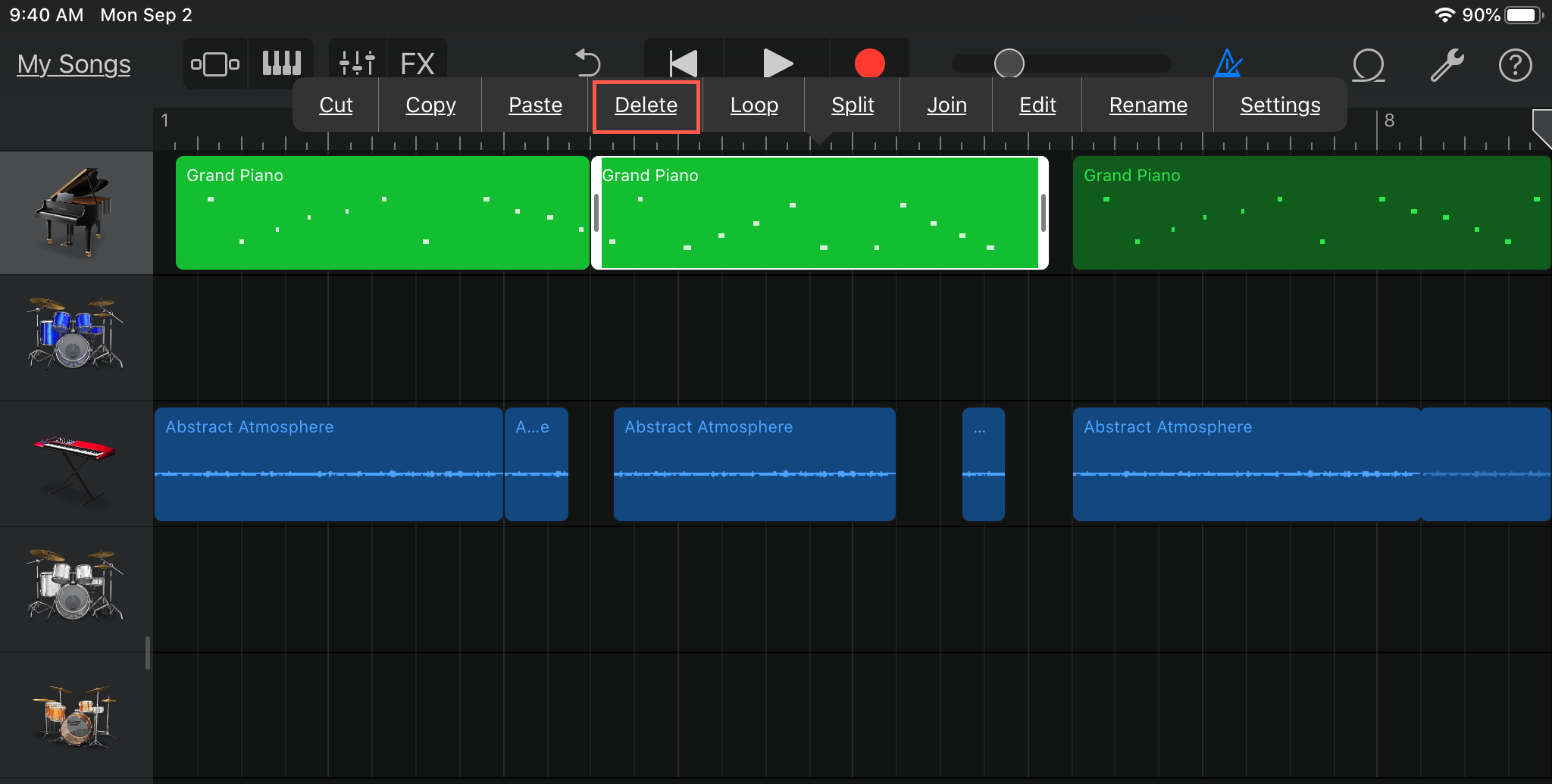
Verpacken
Zu wissen, wie man mit Regions in GarageBand arbeitet, egal ob auf Mac oder iOS, ist ein Schlüsselelement der App. Diese Regionen bilden die Basis für Ihren Song und sind flexibel genug, um bei Bedarf bearbeitet zu werden.
Hoffentlich finden Sie dieses Tutorial und können unsere anderen GarageBand-Artikel lesen, um Hilfe beim Hinzufügen zu erhalten Apple Loops oder mit dem Metronom.
