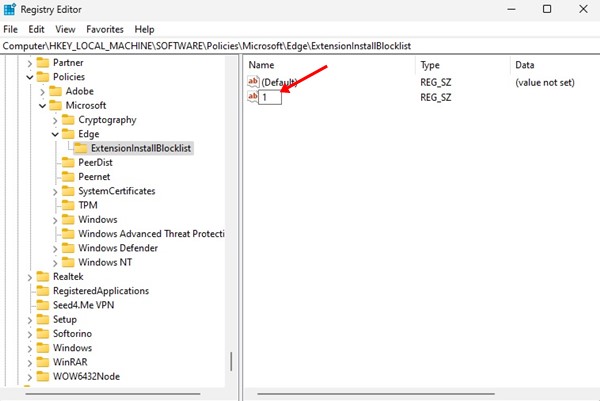Genau wie Google Chrome, Edge-Browser können Sie auch mehrere Erweiterungen installieren, um die Funktionalität des Webbrowsers zu verbessern oder zu erweitern. Obwohl es keine Beschränkungen für die Anzahl der Erweiterungen gibt, die Sie installieren können, möchten Sie die Installation von Erweiterungen manchmal vollständig blockieren.
Nun, es könnte verschiedene Gründe geben, warum Sie die Installation von Erweiterungen im Edge-Browser blockieren möchten. Vielleicht möchten Sie nicht, dass andere Benutzer auf Ihrem PC die Erweiterung installieren, oder Sie möchten verhindern, dass die Erweiterung durch schädliche Apps und Programme installiert wird.
Lesen Sie auch: Verwenden von Microsoft Edge Drop zum Freigeben von Dateien auf mehreren Geräten
Schritte zum Blockieren der Erweiterungsinstallation in Microsoft Edge
Was auch immer der Grund ist, Sie können die Installation von Erweiterungen ganz einfach in der blockieren Chrome Browser. Unten haben wir eine Schritt-für-Schritt-Anleitung zum Verhindern der Installation von Erweiterungen im Microsoft Edge-Browser geteilt. Schauen wir mal vorbei.
1. Klicken Sie zunächst auf die Windows 11 Suchleiste und geben Sie den Registrierungseditor ein. Als nächstes öffnen Registierungseditor aus der Liste der übereinstimmenden Ergebnisse.

2. Im Registrierungseditor, Navigieren Sie zum angegebenen Pfad:
HKEY_LOCAL_MACHINE\SOFTWARE\Richtlinien\Microsoft\Edge

3. Wenn Sie den Edge-Ordner nicht finden, klicken Sie mit der rechten Maustaste auf Microsoft und wählen Sie aus Neu > Schlüssel. Benennen Sie den neuen Schlüssel Rand.
4. Klicken Sie nun mit der rechten Maustaste auf die Edge-Taste und wählen Sie sie aus Neu > Schlüssel.

6. Klicken Sie nun mit der rechten Maustaste auf die ExtensionInstallBlocklist und wählen Sie sie aus Neu > Zeichenfolgenwert.