An Windows 11, Sie haben nicht nur eine, sondern viele Möglichkeiten ein installiertes Programm deinstallieren. Sie können installierte Apps aus dem Installationsordner, dem Startmenü oder der Systemsteuerung entfernen. Auch wenn die standardmäßigen Deinstallationsoptionen keine Software entfernen können, können Sie ein Software-Deinstallationsprogramm eines Drittanbieters verwenden.
Alternativ können Sie verwenden Windows Paketmanager (Winget) um UWP und klassische Desktop-Apps von Ihrem zu deinstallieren Windows 11 Rechner. Wenn Sie es nicht wissen, Winget oder Windows Der Paket-Manager ist ein Befehlszeilentool, mit dem Benutzer Anwendungen erkennen, installieren, aktualisieren, entfernen oder konfigurieren können Windows.
Winget funktioniert auf beiden Windows 10 und Windows 11 Betriebssysteme und es ist ein großartiges Befehlszeilentool, das Sie verwenden sollten. Zuvor haben wir eine detaillierte Anleitung zur Vorgehensweise geteilt Installieren Sie mehrere Programme auf Windows 11 mit Winget.
Apps deinstallieren an Windows 11 Verwendung des Winget-Befehls
Heute werden wir die Deinstallation von UWP oder klassischen Desktop-Apps besprechen Windows 11 über das Winget-Befehlstool. Die Schritte würden sehr einfach sein; Folgen Sie ihnen einfach wie angegeben. Hier erfahren Sie, wie Sie es verwenden winget Befehlstool zum Deinstallieren von Apps.
1. Klicken Sie auf die Windows suchen und eingeben Eingabeaufforderung. Klicken Sie mit der rechten Maustaste auf die Eingabeaufforderung und wählen Sie aus Als Administrator ausführen.
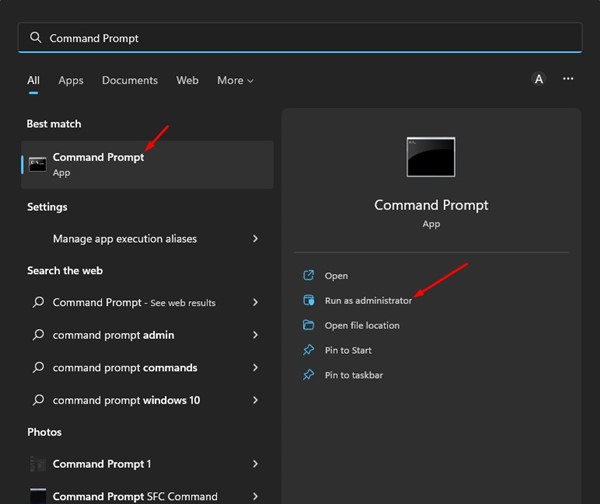
2. Führen Sie als nächstes den Befehl ‘Winget-Liste‘ in der Eingabeaufforderung und drücken Sie die Eingabetaste.
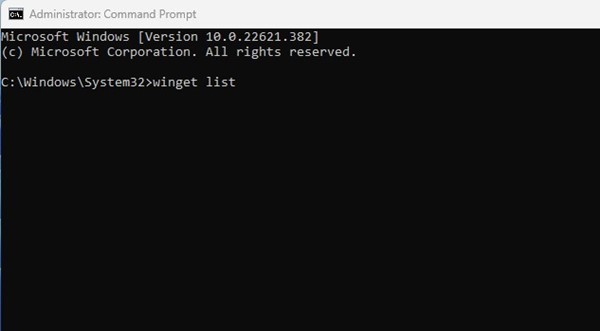
3. Jetzt sehen Sie die Liste aller Apps auf Ihrem installiert Windows Computer.
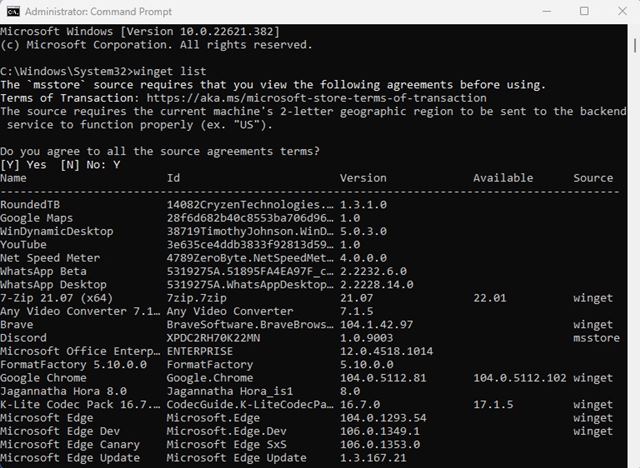
4. Um eine App zu deinstallieren, müssen Sie die beachten App Name auf der linken Seite angezeigt.
5. Als nächstes führen Sie den Befehl aus winget deinstallieren “APP-NAME”
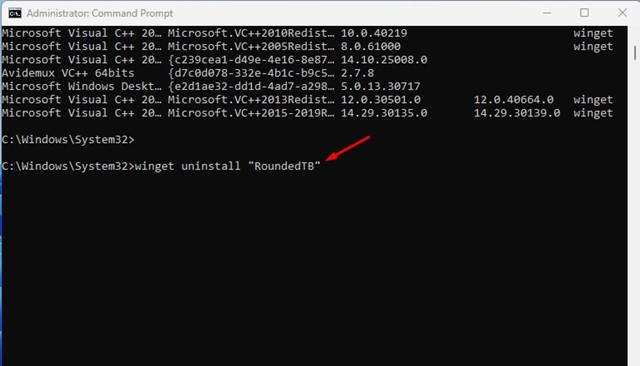
Wichtig: Ersetzen Sie APP-NAME durch den Anwendungsnamen, den Sie deinstallieren möchten. Zum Beispiel: winget deinstalliert „RoundedTB“
6. Wenn Winget die App nicht erkennt, müssen Sie sie mit ihrer App-ID deinstallieren. Die App-ID wird direkt neben dem App-Namen angezeigt.
7. Um eine App mit ihrer App-ID zu deinstallieren, führen Sie den folgenden Befehl aus:
winget uninstall –id “APP-ID”
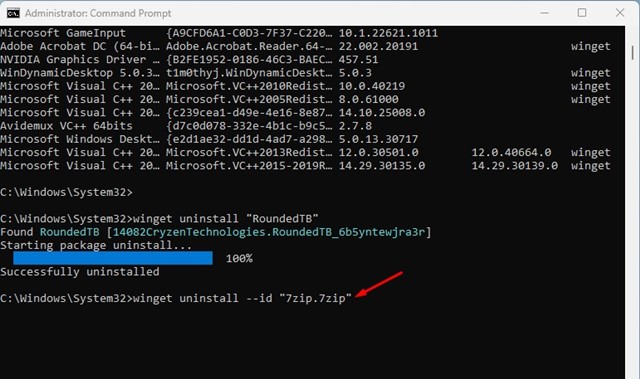
Wichtig: Ersetzen Sie APP-ID durch die App-ID der Anwendung, die Sie deinstallieren möchten. Beispiel: winget uninstall –id „7zip.7zip“
8. Wenn Sie eine bestimmte Version einer App entfernen möchten, Notieren Sie sich die Versionsnummer für die App mit der Winget-Liste Befehl.
9. Wenn Sie fertig sind, führen Sie den Befehl aus:
winget uninstall "APP-NAME" --version x.xx.x
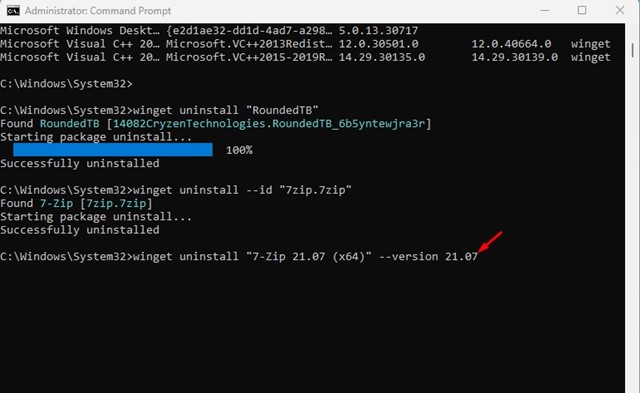
Wichtig: Ersetzen Sie APP-NAME durch den Anwendungsnamen, den Sie deinstallieren möchten. Und ersetzen Sie x.xx.x am Ende durch die Versionsnummer. Beispiel: „winget uninstall „7-Zip 21.07 (x64)“ –Version 21.07“
Das ist es! So können Sie Apps in deinstallieren Windows 11 mithilfe des Winget-Befehls. Wenn Sie den Befehl winget nicht verwenden möchten, können Sie Apps auf andere Weise deinstallieren Windows 11.
In diesem Handbuch geht es also darum, wie Sie Apps deinstallieren Windows 11 mit dem Winget-Befehl. Wenn das Winget eine App nicht deinstallieren kann, müssen Sie Software-Deinstallationsprogramme ausprobieren Windows. Wenn Sie weitere Hilfe beim Deinstallieren von Apps in benötigen Windows 11, lass es uns unten in den Kommentaren wissen.
