Windows Es verfügt über ein Festplattenpartitionssystem, in dem Laufwerk C im Allgemeinen alle Systemdateien und Programminstallationsdateien speichert. Diejenigen mit weniger Speicherkapazität oder diejenigen, die schwere Spiele spielen, wissen, dass La eines Tages auf Laufwerk C anscheinend nicht mehr genügend Speicherplatz zur Verfügung steht. Und La Das Speicherproblem mit Laufwerk C hat sich danach erheblich verschlimmert Microsoft begann zu pushen Windows Updates, die zwischengespeichert und zu Wiederherstellungszwecken auf Laufwerk C gespeichert werden. In einem solchen Szenario haben Sie nicht viele Optionen außer der Erhöhung der C-Raumeinheit. Der Prozess ist jedoch nicht einfach. Aus diesem Grund bieten wir Ihnen eine detaillierte Anleitung zum Erweitern des C Drive Space Windows 10. Beginnen wir also ohne weitere Verzögerung.
Erweitern Sie C Drive Space in Windows 10 nativ
Hier erfahren Sie, wie Sie den C Drive-Speicher in unserem Speicher erweitern können Windows 10 Computer. Wir benutzen einheimisch Windows Tool – Datenträgerverwaltung – um den Speicherplatz des C-Laufwerks zu vergrößern. Seien Sie versichert, dass bei Ihren Dateien und Ordnern während des Vorgangs keine Daten verloren gehen. Bevor wir jedoch weiter gehen, möchte ich Ihnen kurz beschreiben, wie wir das C-Speicherlaufwerk erweitern werden.
Zuallererst, Sie können das Volume des C-Laufwerks nur erweitern, wenn das nächstgelegene Laufwerk (D) leer und nicht zugeordnet ist. Sie können den C-Speicher nicht von E- oder F-Laufwerken oder von The Next Trip erweitern. Sie müssen also Dateien von Ihrem D-Laufwerk auf andere Laufwerke wie E oder F usw. verschieben. Falls auf keinem der Laufwerke Speicherplatz verfügbar ist, sichern Sie die Dateien von Laufwerk D auf einer externen Festplatte. Kurz gesagt, sichern Sie die Dateien von Laufwerk D und Lassen Sie es leer, da wir es mit Laufwerk C zusammenführen.
1. Klicken Sie mit der rechten Maustaste auf Windows Startmenü und öffnen Sie "Disk Management".
2. Ich gehe davon aus, dass Sie alle Ihre D Drive-Dateien gesichert haben. Klicken Sie nun mit der rechten Maustaste auf D Drive und Klicken Sie auf "Volume löschen".. Die Partition wird formatiert und zu einer nicht zugewiesenen Partition.
3. Klicken Sie dann mit der rechten Maustaste auf Laufwerk Partition C und Wählen Sie "Volume erweitern"..
Note:: Wenn die Option "Volume erweitern" abgeblendet ist, müssen Sie ein Tool eines Drittanbieters verwenden. Wir haben alle Anweisungen im nächsten Abschnitt erwähnt. Bevor Sie fortfahren, klicken Sie mit der rechten Maustaste auf die nicht zugewiesene Partition und wählen Sie "Neues einfaches Volume". Klicken Sie danach weiter auf "Weiter" und erstellen Sie ein neues Laufwerk. Sie können diese Partition im nächsten Abschnitt verwenden.
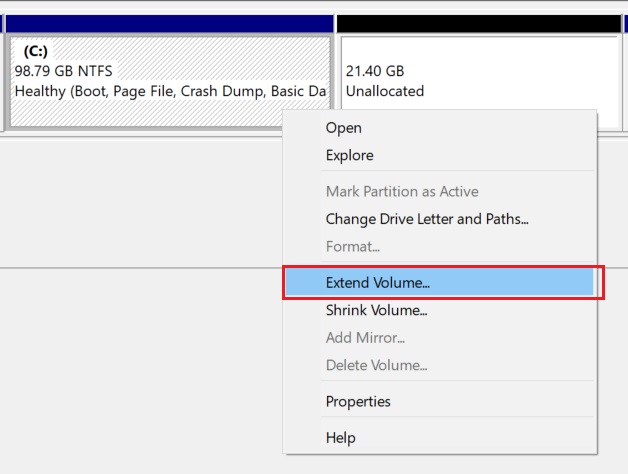
4. Ein Popup-Fenster wird geöffnet. Klicken Sie weiter auf "Weiter". und klicken Sie schließlich auf "Fertig stellen".
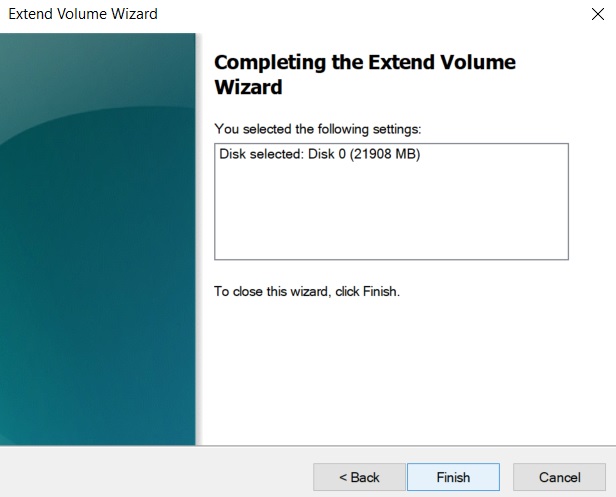
5. Schließlich wird Ihr C-Laufwerk zusammengeführt und Der Speicherplatz wird sofort vergrößert. Auf diese Weise können Sie den Speicherplatz von Laufwerk C erweitern Windows 10)
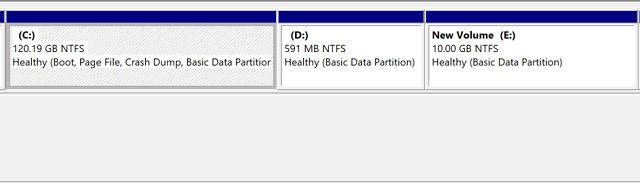
Erweitern Sie den C-Speicherplatz mit AOMEI Partition Assistant
Im vorherigen Abschnitt haben wir das gesamte D-Laufwerk mit dem C-Laufwerk zusammengeführt. Wenn Sie möchten Fügen Sie nur 10 oder 20 GB oder einen Teil des D-Speichers oder ein anderes Laufwerk hinzu Dann können Sie den AOMEI-Partitionsassistenten verwenden (Herunterladen) Es handelt sich um einen Partitionsmanager eines Drittanbieters mit einer Vielzahl von Funktionen. Denken Sie daran, dass Sie auch auf diese Weise alle Ihre Dateien sichern sollten, um auf der sicheren Seite zu sein.
Weiter weg Wenn die native Methode oben nicht funktioniert hat dann würde ich Ihnen empfehlen, diese Methode zu befolgen. Manchmal ist die Option "Volume erweitern" für Laufwerk C in der Datenträgerverwaltung abgeblendet. In diesem Fall können Sie den AOMEI-Partitionsassistenten verwenden.
1. Klicken Sie mit der rechten Maustaste auf ein Laufwerk, auf dem Speicher verfügbar ist und wählen Sie "Partition ändern / Partition verschieben". Falls Sie aus dem vorherigen Abschnitt stammen und dann die neue Partition auswählen, die Sie zuvor über ein einfaches Volume erstellt haben.

2. Als nächstes Wählen Sie mit dem Schieberegler aus, wie viel Speicher Sie behalten möchten Klicken Sie im vorhandenen Laufwerk auf die Schaltfläche "OK". Zum Beispiel habe ich ungefähr 800 GB von 821 GB beibehalten, was bedeutet, dass ich 21 GB aus dem vorhandenen Laufwerk herausnehme. Ich möchte diese 21 GB mit C Drive zusammenführen. Sie können Ihren eigenen Speicherplatz auswählen.
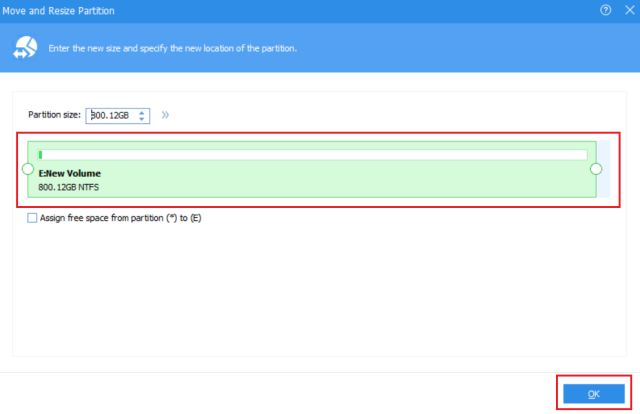
3. Als nächstes Klicken Sie mit der rechten Maustaste auf das neu gebildete Laufwerk mit einem Speicher von 21 GB (in meinem Fall) und wählen Sie "Partitionen zusammenführen". Diese Partition wird übrigens als nicht zugeordnetes Laufwerk bezeichnet
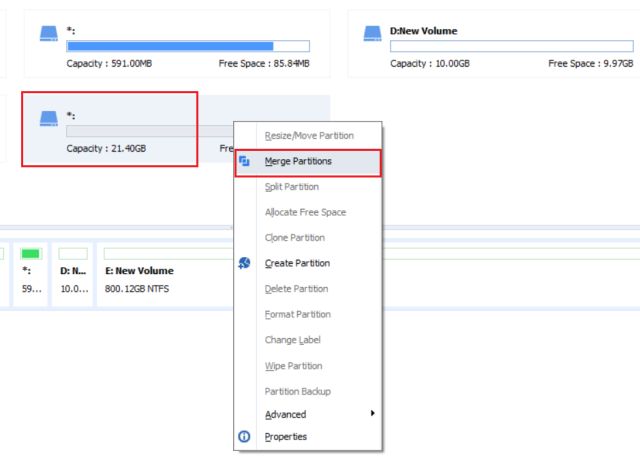
4. Wählen Sie hier das Laufwerk "C:" und das nicht zugewiesene Laufwerk aus der Liste aus und klicken Sie auf die Schaltfläche "OK".
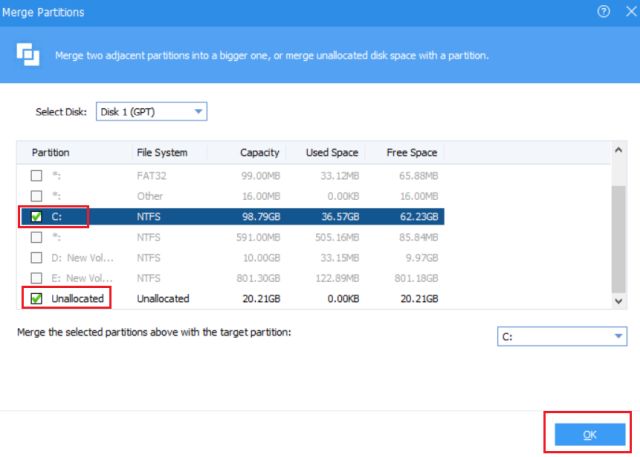
5. Klicken Sie abschließend in der oberen linken Ecke auf die Schaltfläche "Übernehmen" und dann auf die Schaltfläche "Weiter", um alle Änderungen vorzunehmen. Bitte beachten Sie, dass der gesamte Vorgang bis zu 20 bis 30 Minuten dauert. Der Computer wird mehrmals neu gestartet. Wenn Sie einen Fehler haben, machen Sie sich keine Sorgen. Starten Sie einfach Ihren Computer neu und er wird auf Ihrem PC neu gestartet.
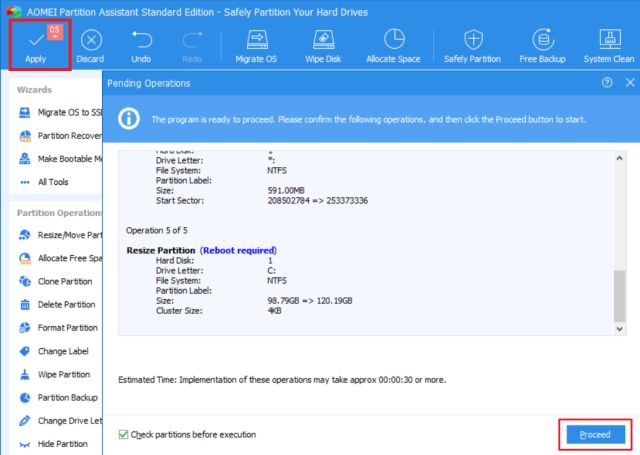
6. Schließlich wird das Laufwerk C ohne Datenverlust erweitert. Auf diese Weise können Sie den Speicherplatz des C-Laufwerks um erhöhen Windows 10 Verwenden des AOMEI-Partitionsassistenten.

Erhöhen Sie die Partition des Laufwerks C auf zwei einfache Arten
Auf diese Weise können Sie den Speicher des C-Laufwerks mithilfe der beiden oben genannten Methoden erweitern. Während Windows Die Methode ist einfach und unkompliziert. Manchmal beschweren sich Benutzer, dass sie aufgrund der "gedimmten Erweiterungsoption" nicht funktioniert. In einem solchen Fall können Sie jedoch den AOMEI-Partitionsassistenten verwenden, der unglaublich gut funktioniert. Jedenfalls sind wir alle. Wenn Sie La gefunden haben Wenn der Artikel nützlich ist oder wenn Sie Probleme haben, kommentieren Sie unten und lassen Sie uns wissen, dass wir auf jeden Fall versuchen werden, Ihnen zu helfen. Auch wenn Sie lernen möchten, zu beschleunigen Windows 10 dann folgen Sie unserem verlinkten Artikel.
