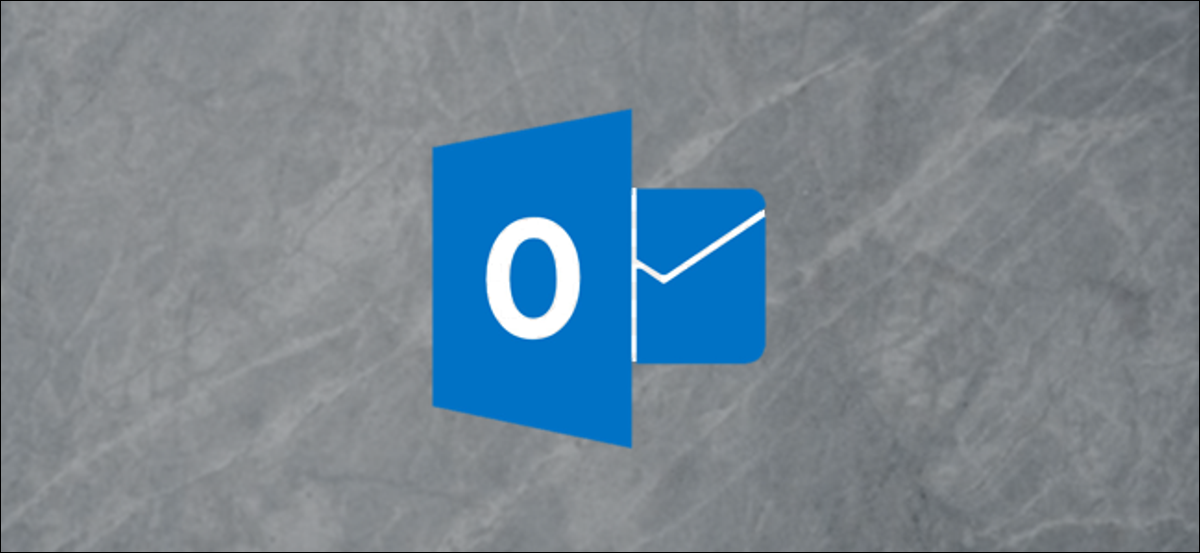
Wenn Sie eine einzelne E-Mail aus einer Sicherungsdatei abrufen möchten, ist das Importieren dieser gesamten E-Mail-Datei in Outlook ein zeitaufwändiger Overkill. So öffnen Sie eine PST-Datei in Microsoft Outlook und durchsuchen den Inhalt, kein Import erforderlich.
Das Sichern Ihrer E-Mails in einer PST-Datei ist eine gute Möglichkeit, ein langfristiges E-Mail-Archiv zu erstellen und Platz in Ihrem E-Mail-Konto zu sparen. Ein potenzieller Nachteil besteht jedoch darin, dass es nicht offensichtlich ist, wie Sie auf eine einzelne E-Mail in einer PST-Datei zugreifen können, ohne die gesamte Datei zu importieren.
Glücklicherweise können Sie mit Outlook eine PST-Datei öffnen, ohne sie zu importieren, sodass Sie den Inhalt durchsuchen können, als wäre es nur ein Ordner. Sie können die Nachrichten lesen, kopieren oder in Ihr Konto verschieben, löschen, beantworten, weiterleiten, eine Aufgabe oder ein Meeting erstellen und alles andere, was Sie mit herkömmlichen E-Mails tun können.
Öffnen Sie zunächst die Microsoft Office-Anwendung, klicken Sie auf „Datei“ und wählen Sie dann Öffnen & Exportieren > Outlook-Datendatei öffnen.
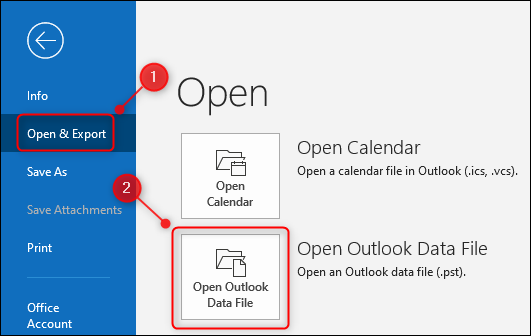
Navigieren Sie zu der PST-Datei, die Sie öffnen möchten, und klicken Sie auf „OK“.

Das PST wird unten im Navigationsbereich als “Outlook-Datendatei” angezeigt.
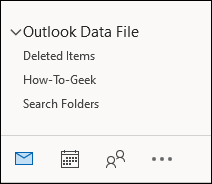
Durchsuchen Sie die Ordner im PST wie jeden anderen Ordner in Outlook. Sie können die Datei so lange geöffnet lassen, wie Sie möchten, auch wenn Sie Outlook schließen und erneut öffnen. Dies macht Backup-Dateien sehr praktisch, um die Menge an E-Mails in Ihrem Posteingang zu reduzieren, da die Nachrichten in der PST-Datei nur in dieser Datei existieren, nicht in Ihrem Online-Konto.
Was ist der Unterschied zwischen den PST- und OST-Dateien von Outlook?
Wenn Sie mehrere PST-Dateien geöffnet haben oder sich daran erinnern möchten, was die Datei ist, können Sie ihren Namen von der Standardeinstellung „Outlook-Datendatei“ in einen aussagekräftigeren ändern
Klicken Sie mit der rechten Maustaste auf „Outlook-Datendatei“ und wählen Sie „Datendateieigenschaften“ aus dem Menü.
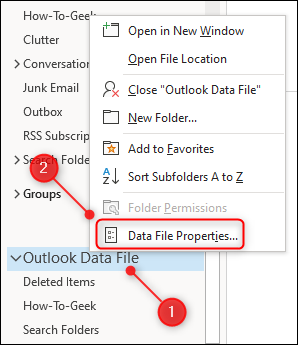
Klicken Sie auf die Schaltfläche „Erweitert“.

Ändern Sie das Feld „Name“ in einen aussagekräftigeren Namen.

Dadurch wird die PST-Datei nicht umbenannt, sondern nur der Name, der in Outlook angezeigt wird.
Sie können Ihre PST-Datei auch mit einem Kennwort schützen, indem Sie auf „Kennwort ändern“ klicken.
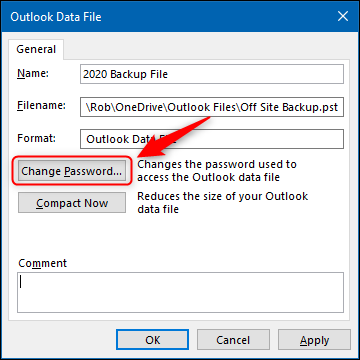
Dadurch wird das Dialogfenster „Passwort ändern“ geöffnet, in dem Sie ein Passwort hinzufügen können. Auf diese Weise kann niemand die Datei ohne Ihr Passwort öffnen.
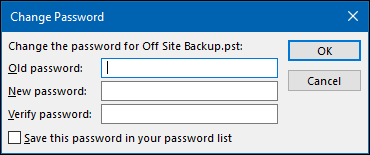
Wir geben hier den Standardvorbehalt: Wenn Sie das Passwort verlieren, verlieren Sie den Zugriff auf den Inhalt des PST, also stellen Sie sicher, dass Sie Ihr Passwort an einem sicheren Ort aufbewahren, z. B. in einem Passwort-Manager.
Klicken Sie im Dialog „Passwort ändern“ auf „OK“…

…und dann „OK“ auf den nächsten beiden Feldern.
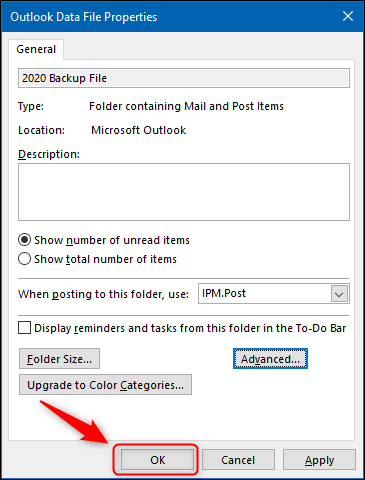
Die „Outlook-Datendatei“ wird jetzt so genannt, wie Sie sie umbenannt haben.
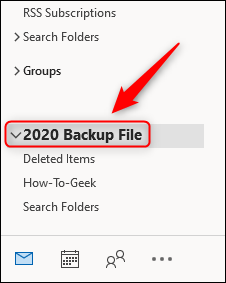
Wenn Sie die PST-Datei nicht mehr sehen müssen, ist das Entfernen genauso einfach wie das Hinzufügen. Klicken Sie mit der rechten Maustaste auf den Dateinamen und wählen Sie dann “Schließen”. [Folder Name].“

Microsoft Outlook merkt sich, wenn Sie den Namen geändert haben. Wenn Sie also das PST schließen und in Zukunft erneut öffnen, wird es als der Name angezeigt, in den Sie ihn geändert haben, und nicht als “Outlook-Datendatei”.
