Apple führte den Download-Manager von Safari in iOS 13 sowie in iPadOS ein und ist ein Game-Changer. Diese neue Funktion lässt sich mit anderen aufregenden Implementierungen kombinieren, beispielsweise der nativen Unterstützung des Desktop-Modus. Das hat mich dazu gebracht, mehr Zeit mit Safari zu verbringen als mit dem üblichen Browser – Chrome.

Früher war es immer noch möglich, bestimmte Dateien in Safari zu speichern, vorausgesetzt, ich war bereit, mit dem Share Sheet herumzuspielen. Die Einführung eines Download-Managers macht die Dinge jedoch viel einfacher und bequemer.
Wenn Sie den Download-Manager von Safari ausprobieren möchten, geben Sie mir einige nützliche Tipps. Sie können sie implementieren, um Ihre Download-Erfahrung sofort aufzuladen.
1. Initiieren und Vergessen
Alle Downloads, die Sie in Safari initiieren, werden nahtlos an den Download-Manager übergeben. Dieser erledigt die Aufgabe unabhängig davon, ob Sie Ihre Tabs schließen oder Safari beenden. Hört sich toll an, oder?
Tippen Sie auf einen Download-Link und Sie erhalten ein Bestätigungs-Popup. Tippen Sie anschließend auf Herunterladen. Das Symbol für den Safari-Download-Manager sollte rechts in der Adressleiste angezeigt werden.
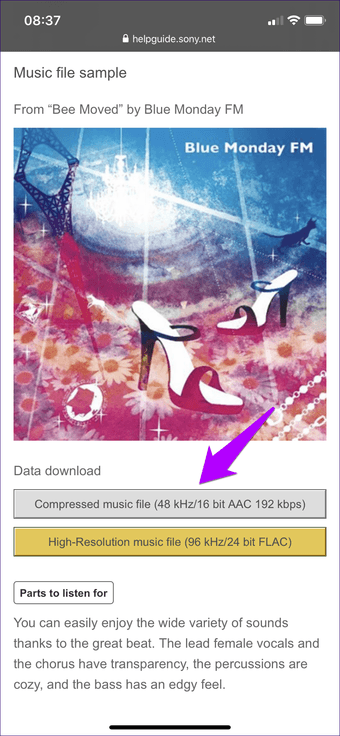
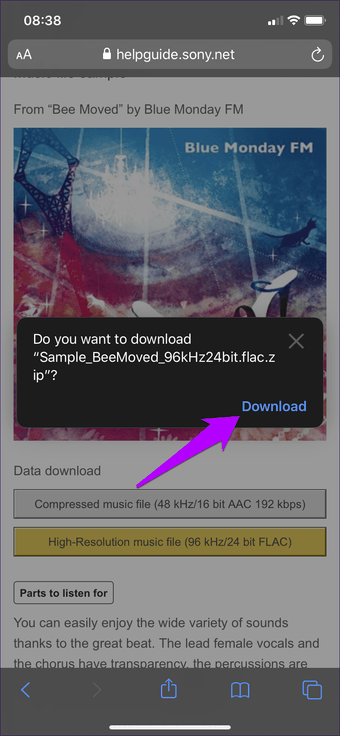
Ein winziger Fortschrittsbalken sollte den Download-Fortschritt anzeigen. Sie können auch auf das Download-Manager-Symbol tippen, um die Download-Liste aufzurufen, in der zusätzliche Informationen wie die Größe des Downloads angezeigt werden.
Note: Sie können mehrere Downloads über mehrere Registerkarten hinweg stapeln. In der Download-Liste können Sie alle Dateien nachverfolgen.
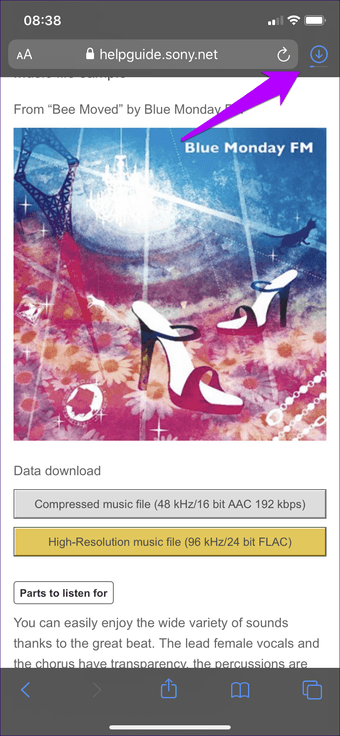
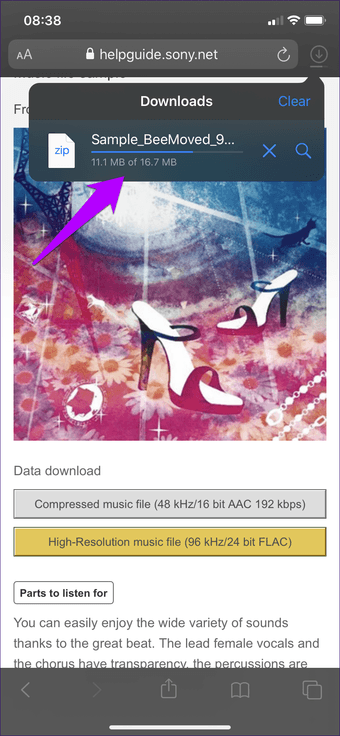
Sobald der Download abgeschlossen ist, können Sie eine Vorschau der Datei direkt in Safari anzeigen. Tippen Sie auf die Datei in der Liste und sie sollte mit einem relevanten Programm geöffnet werden – vorausgesetzt, sie hat ein unterstütztes Format (Bild, Dokument usw.). Andernfalls werden Sie aufgefordert, eine App zum Öffnen der Datei auszuwählen.
2. Downloads anhalten
Wenn Sie über eine schwache Internetverbindung verfügen, kann ein beträchtlicher Download im Hintergrund zu einer weiteren Verlangsamung führen. Zum Glück können Sie Ihre Downloads anhalten und später fortsetzen.
Öffnen Sie die Download-Liste und tippen Sie auf das x-förmige Symbol neben dem Download, den Sie anhalten möchten. Tippen Sie anschließend einfach auf das kreisförmige Symbol, wenn Sie den Download fortsetzen möchten. Sie werden keine Fortschritte verlieren.
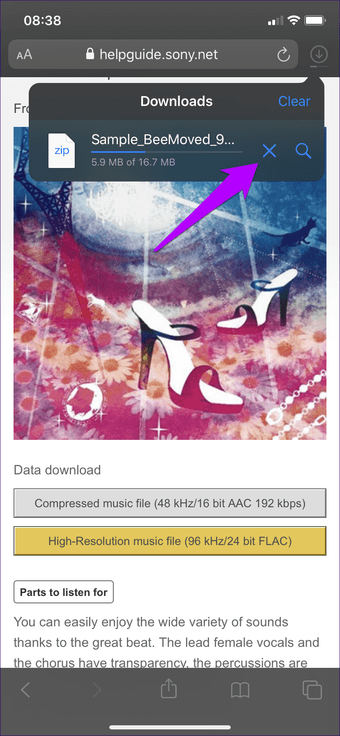
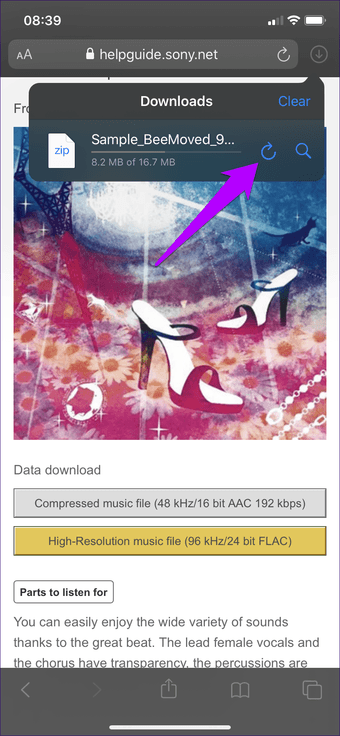
Note: Wenn der Download über einen zeitkritischen Link initiiert wurde, können Sie ihn möglicherweise nach Ablauf einer bestimmten Zeit nicht fortsetzen (falls angehalten).
Neben dem Anhalten und Fortsetzen können Sie auch einen versehentlich eingeleiteten Download löschen, bevor der Download abgeschlossen ist.
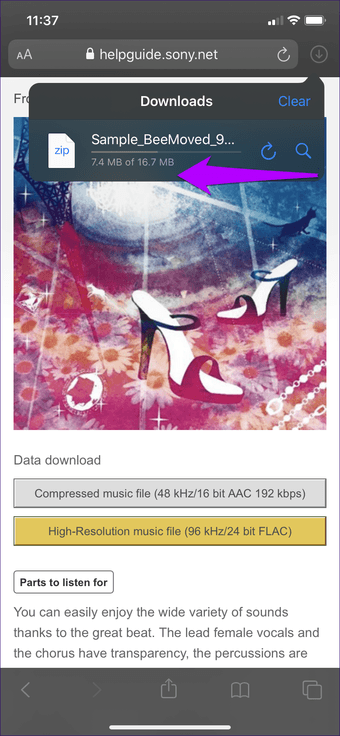
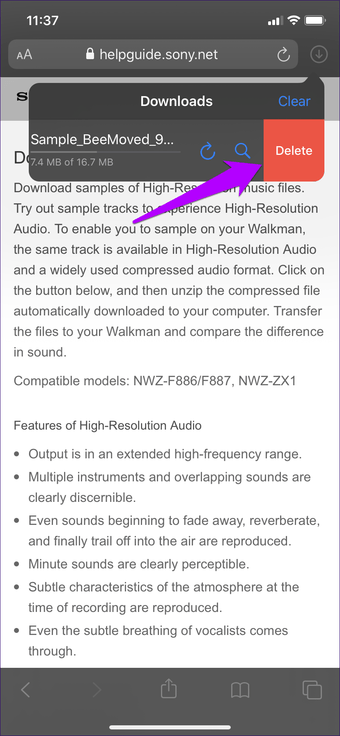
Um dies zu tun, pausieren Sie zuerst den Download und wischen Sie dann von rechts nach links. Tippen Sie anschließend auf Löschen.
3. Laden Sie verknüpfte Dateien herunter
Sie müssen nicht über einen tatsächlichen Download-Link oder eine Schaltfläche verfügen, um einen Download zu starten. Sie haben beispielsweise einen Link zu einer PDF-Datei gefunden, die Sie im Browser öffnen können.
Anstatt die PDF-Datei zu öffnen und sie über das Share Sheet manuell zu speichern, gibt es einen besseren Weg. Berühren Sie einfach 3D oder drücken Sie lange auf den Link zur PDF-Datei und tippen Sie dann im Kontextmenü auf die Option Verknüpfte Datei herunterladen, um sie stattdessen über den Download-Manager herunterzuladen.
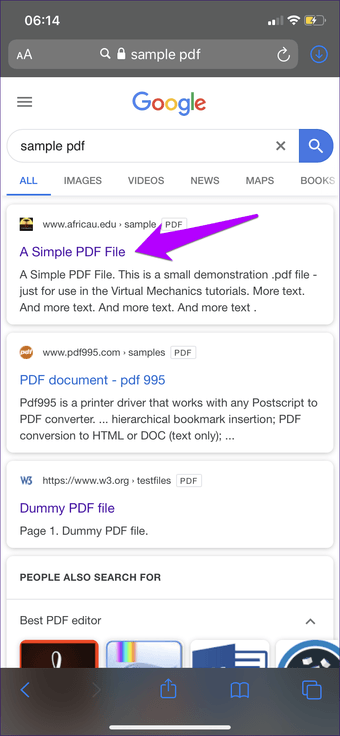
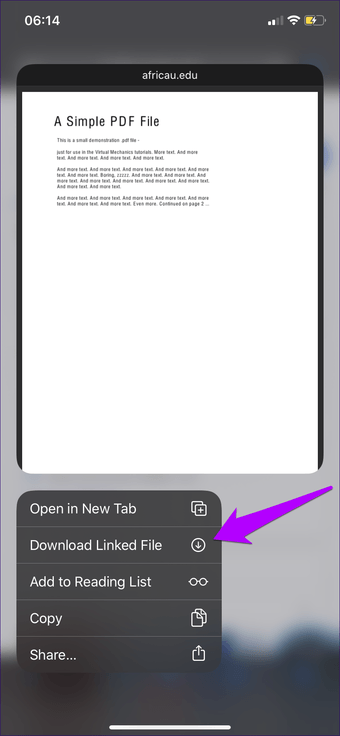
Das gleiche kann auch für jeden Link gemacht werden, unabhängig davon, ob er zu einer Datei führt oder nicht. Wenn Sie dies jedoch mit einem zufälligen Link tun, wird die HTML-Datei der Seite heruntergeladen. Natürlich können Sie es dann auch ohne Internetverbindung öffnen und anzeigen (wenn auch mit bestimmten fehlenden Elementen).
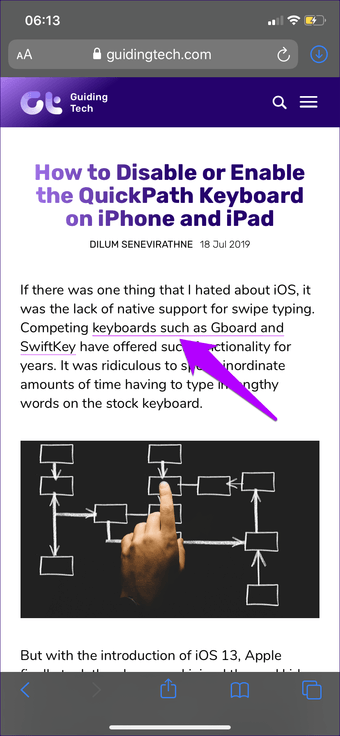
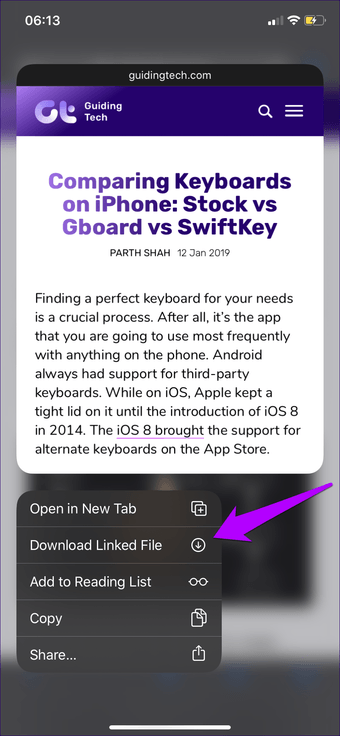
Warum Seiten herunterladen, wenn Sie sie stattdessen einfach zur Leseliste hinzufügen können (Option im selben Kontextmenü)? Das zeigt, wie flexibel der Download-Manager von Safari ist.
4. Löschen Sie die Download-Liste
Kommt die Downloads-Liste außer Kontrolle? Tippen Sie oben in der Liste auf das Symbol Löschen, um die gesamte Liste auszublenden, oder wischen Sie einfach einzeln nach links und tippen Sie anschließend auf Löschen.
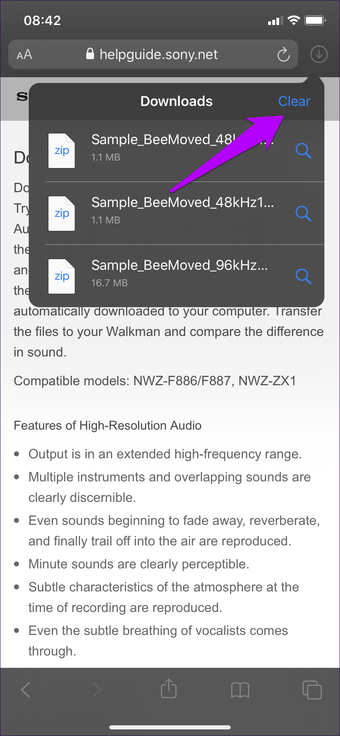
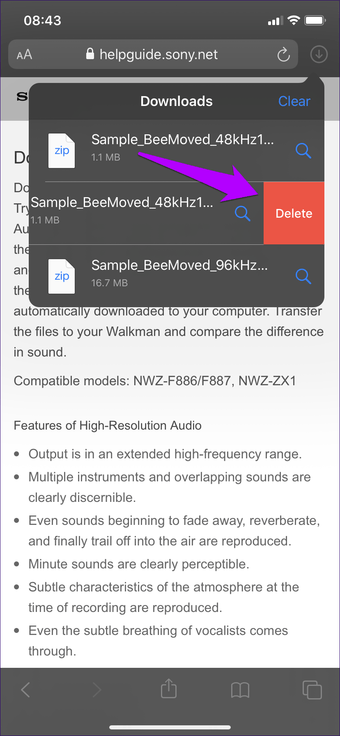
Besser noch, Sie können Safari selbst so konfigurieren, dass die Liste automatisch gelöscht wird. Sie müssen jedoch in die Einstellungen-App eintauchen, um dies zu tun.
Schritt 1: Scrollen Sie in der App Einstellungen Ihres iPhones oder iPads nach unten und tippen Sie auf Safari. Tippen Sie im folgenden Bildschirm auf Downloads.
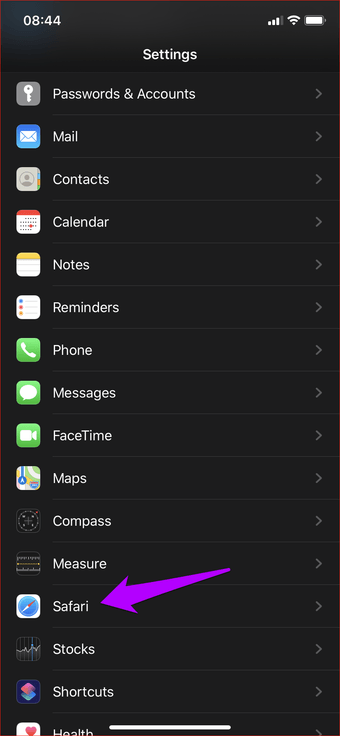
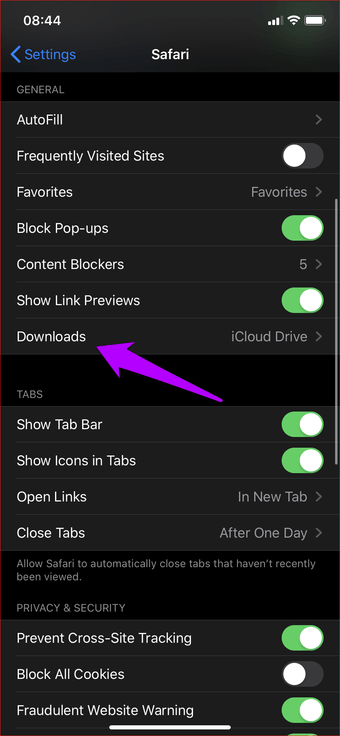
Schritt 2: Tippen Sie auf Downloadlistenelemente entfernen. Wählen Sie im folgenden Bildschirm entweder Nach einem Tag oder Nach erfolgreichem Download aus.
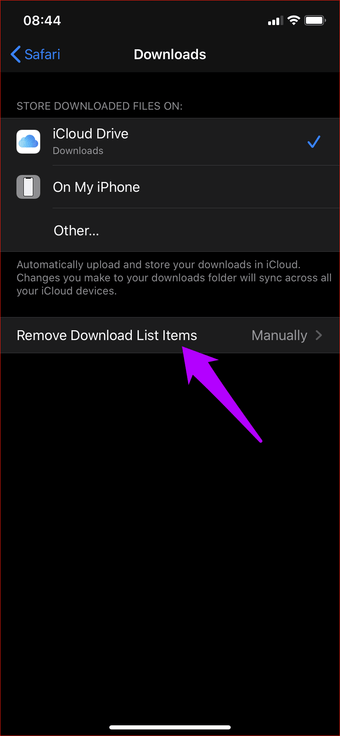
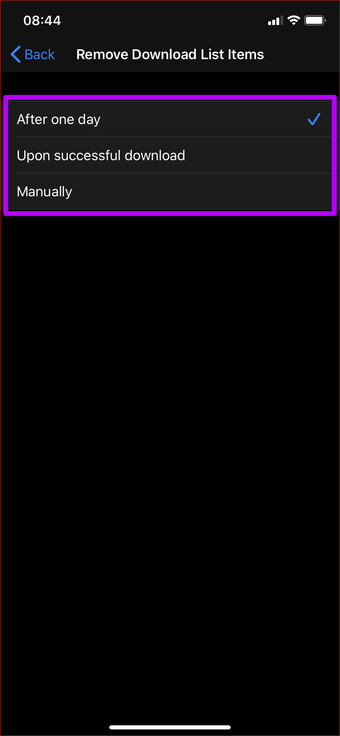
Der Safari-Download-Manager löscht dann die Download-Liste automatisch jeden Tag oder sobald der Download abgeschlossen ist.
5. Switch Speicherort herunterladen
Standardmäßig speichert der Download-Manager von Safari Ihre Dateien im Ordner "Downloads" in iCloud Drive. Sie können jedoch problemlos zu einem anderen Speicherort wechseln oder den lokalen Speicher verwenden.
Öffnen Sie zunächst den Bildschirm "Safari-Downloads" (App "Einstellungen"> "Safari"> "Downloads"). Sie können auf Andere tippen, um einen anderen Ort in iCloud Drive auszuwählen. Oder tippen Sie auf Auf meinem iPhone / iPad, damit der Download-Manager den lokalen Speicher auf Ihrem iPhone oder iPad verwendet.
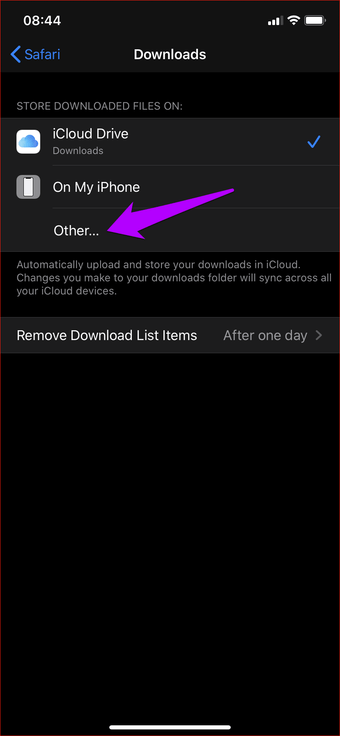
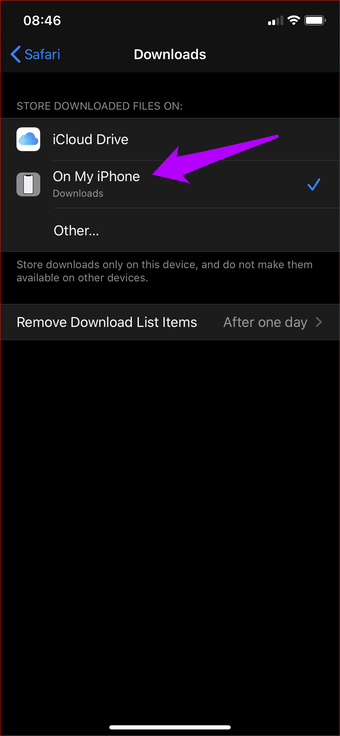
Darüber hinaus können Sie einen Cloud-Speicherdienst eines Drittanbieters als Speicherort für Ihre Downloads konfigurieren. Weitere Informationen finden Sie in meinem Handbuch zum Wechseln des Download-Speicherorts in Safari.
6. Öffnen Sie den Download-Speicherort
Wenn Sie in der Download-Liste auf einen Download tippen, wird dieser im Vorschaumodus geöffnet. Natürlich müssen Sie zum eigentlichen Speicherort gelangen, wenn Sie Ihre Dateien verwalten möchten. Anstatt die Datei-App zu öffnen, um Ihre Downloads manuell zu suchen, tippen Sie einfach auf das Lupensymbol neben einem abgeschlossenen Element in der Liste, um blitzschnell zum Download-Speicherort zu gelangen.
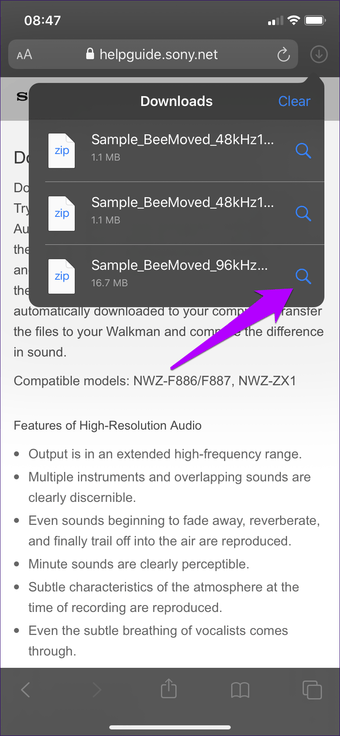
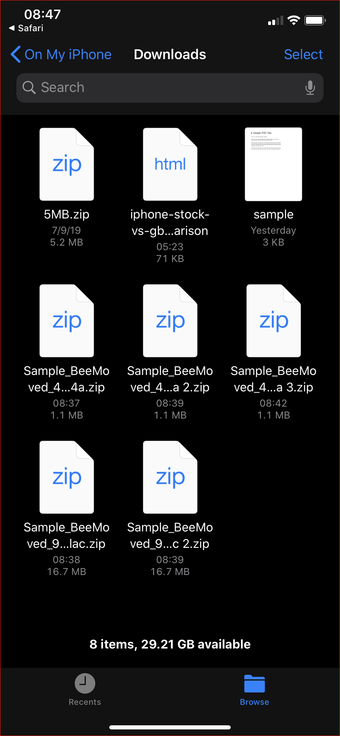
Nachdem Sie Ihre Dateien verwaltet haben, können Sie einfach wieder Ihren Browser verwenden, indem Sie auf das winzige Safari-Etikett in der oberen linken Ecke des Bildschirms tippen.
7. Dateien ziehen und ablegen (nur iPadOS)
Wenn Sie sich auf einem iPad befinden, können Sie Elemente auch ganz einfach per Drag & Drop aus der Download-Liste in eine andere App ziehen. Starten Sie zunächst die geteilte Ansicht mit der App. Öffnen Sie als Nächstes die Download-Liste und ziehen Sie die Datei per Drag & Drop. Sehr praktisch, da Sie in solchen Fällen die Verwendung der App "Dateien" ganz einstellen können.
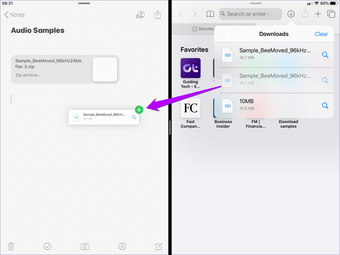
Spitze: Unterstützte Release Points beim Ziehen und Ablegen auf eine App werden mit einem grünen Pluszeichen (+) gekennzeichnet.
Starten Sie den Download
Der Download-Manager von Safari ist eine phänomenale Erweiterung und zweifellos eine der größten Verbesserungen seit langem. Besonders auf dem iPad sind dies die Eigenschaften, die es zu einem würdigen Laptopersatz machen. ich hoffe dass Apple macht Safari auf kontinuierlicher Basis noch besser, ohne dass solche Implementierungen weit und breit gehen.
Next Up: Während Safari immer besser wird, sollten Sie es zugunsten von Brave ablegen? Zeit, dies aus unserem Vergleich herauszufinden, finden Sie weiter unten.
