Inmitten der anhaltenden Pandemie arbeiten die Menschen von zu Hause aus und nehmen an Meetings, Konferenzen, Seminaren und vielem mehr teil. Bei alledem ist Videokonferenzsoftware wie Zoom für viele von uns zu einem unvermeidlichen Medium geworden, und die Webcam ist ein unverzichtbares Werkzeug. Aufgrund der Blockade in vielen Ländern können E-Commerce-Unternehmen jedoch keine Webcams und andere elektronische Produkte liefern. Ganz zu schweigen davon, dass der Preis für Webcams aufgrund mangelnder Versorgung in die Höhe geschossen ist. Was kann in einem solchen Szenario getan werden? Nun, Sie können Ihr Telefon als Webcam für Streaming oder Videokonferenzen verwenden. Der Prozess ist recht einfach und unkompliziert. Sie müssen nur eine App installieren und einige Dinge konfigurieren. Das ist alles Um Ihr Smartphone als Webcam zu verwenden, lernen Sie die Schritte im Detail kennen.
Verwenden Sie das Telefon im Jahr 2020 als Webcam
In diesem Artikel haben wir erwähnt, wie Sie Ihre Android- und iOS-Geräte wie eine Webcam verwenden können. Wir haben die Methoden für jedes Betriebssystem separat erwähnt, damit Sie diejenige überspringen können, die Sie lernen möchten. Nachdem das gesagt ist, fangen wir an, okay?
Verwenden Sie das Android-Handy als Webcam für Streaming oder Videokonferenzen
Es gibt viele Android-Anwendungen, die Webcam-Funktionen auf dem Computer anbieten. Ich fand jedoch DroidCam ist das Beste, da es größtenteils kostenlos ist und zuverlässig gut funktioniert. Es enthält keine Wasserzeichen und ermöglicht es Ihnen, die vordere und hintere Kamera Ihres Smartphones mit der kostenlosen Version zu verwenden. Wenn Sie jedoch HD-Qualität und bessere FPS-Kompatibilität wünschen, wählen Sie die Premium-Version DroidCam X (PS4.99) Ansonsten ist die App auf beiden verfügbar Windows und Linux-Plattformen, aber nicht unter macOS. Wenn Sie Ihr Android-Smartphone als Webcam auf einem Mac verwenden möchten, verwenden Sie die EpocCam-App (Kostenlos) Nachdem ich das alles gesagt habe, gehen wir weiter zu den Stufen.
Note:: In diesem Artikel verwenden wir die drahtlose Methode, da sie im Gegensatz zur verkabelten Methode, für die die ADB-Konfiguration erforderlich ist, recht einfach und einfach zu konfigurieren ist. Damit die drahtlose Methode funktioniert,Sowohl Ihr Android-Smartphone als auch Ihr PC müssen mit demselben WiFi-Netzwerk verbunden sein.
1. Installieren Sie zunächst DroidCam (Kostenlos) auf Ihrem Android-Smartphone. Danach Installieren Sie den Desktop-Client in Windows oder Linux von hier.
2. Öffnen Sie dann die DroidCam-App auf Ihrem Android-Smartphone und Sie erhalten die WiFi IP-Adresse. Schreiben Sie es auf. Sie können auch zu den App-Einstellungen gehen und Ihre bevorzugte Kameraoption auswählen.
3. Öffnen Sie nun den Desktop-Client und geben Sie die IP-Adresse in das Feld ein Geräte-IP-Feld. Aktivieren Sie danach "Video" und "Audio".
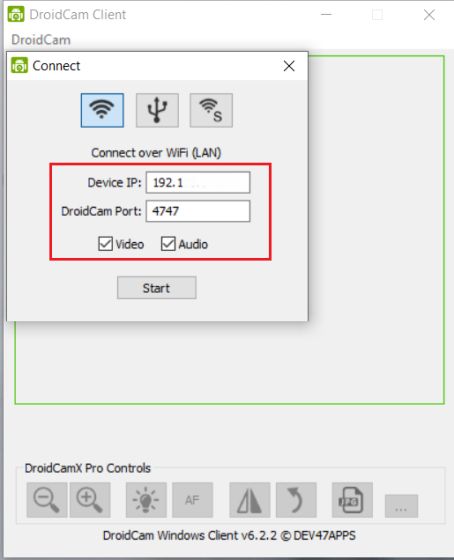
4. Klicken Sie abschließend auf die Schaltfläche "Start" und schon haben Sie es. Ihr Android-Smartphone fungiert als Webcam. Sie können die App minimieren oder das Smartphone sperren, aber der Videostream wird immer noch durchlaufen, das ist also erstaunlich.

5. Nachdem wir unser Android-Gerät als Webcam konfiguriert haben, verwenden wir es in Zoom. Skype, Microsoft Teams oder andere Videokonferenzanwendungen. Um den Video-Feed des Smartphones in Zoom zu verwenden, öffnen Sie Einstellungen und wechseln Sie zur Registerkarte "Video". Ändern Sie hier die "Kamera" aus dem Dropdown-Menü in "DroidCam 3 // 2 Schriftart"" Gehen Sie dann zur Registerkarte "Audio" und ändern Sie das Mikrofon in "DroidCam Virtual Audio". Das war's.
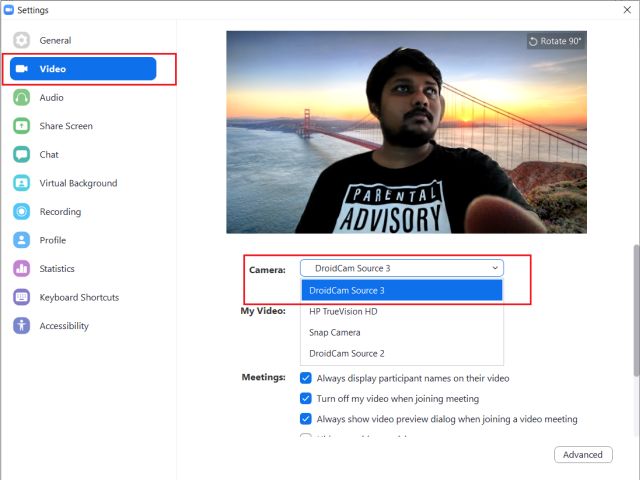
6. Ähnlich, in Skype, Klicken Sie im Punktmenü auf die 3 und gehen Sie zu Einstellungen -> Audio & Video. Ändern Sie hier die Kamera und das Mikrofon auf "DroidCam Source 3 / / 2". Sie können ähnliche Anweisungen auch in anderen Videokonferenzanwendungen befolgen. Suchen Sie auf der Seite "Einstellungen" immer nach der Kamera- und Mikrofonquelle.
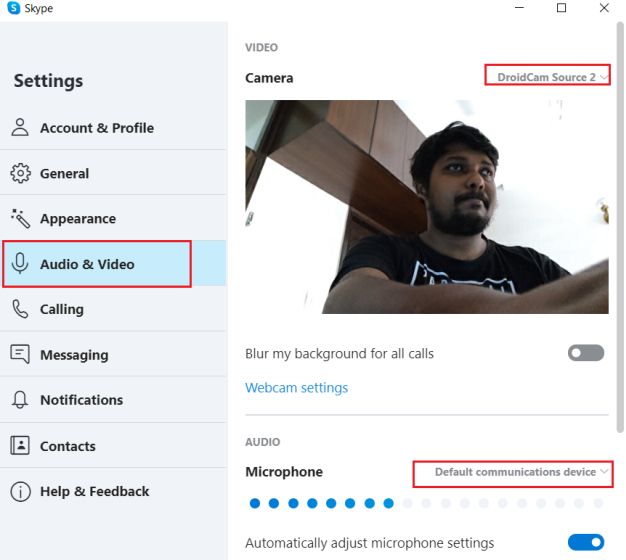
7. Wenn Sie Zoom verwenden, Skype Meet Now oder eine andere Videokonferenzanwendung in einem Webbrowser Dann müssen Sie die Webcam-Quelle in der Adressleiste ändern. Klicken Sie auf das Webcam-Symbol -> Verwalten -> Kamera und ändern Sie das Dropdown-Menü in "DroidCam Source 3 / / 2". Darüber hinaus können Sie in Zoom Web die Schriftart der Kamera über Ihr eigenes Steuerelement unten ändern.
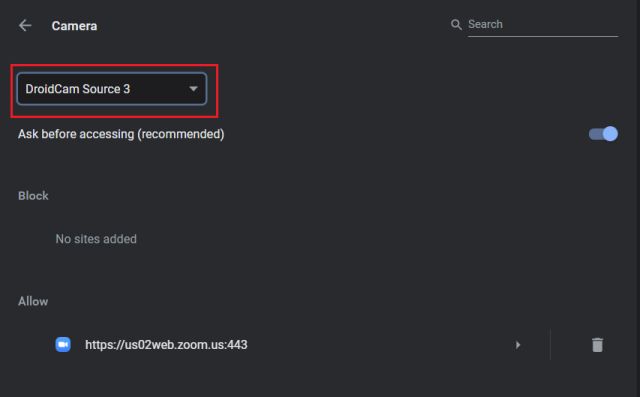
8. Es ging darum, ein Android-Telefon als Webcam für Web-Meetings zu verwenden. Aber wenn du willst Verwenden Sie Video-Streaming von Ihrem Smartphone, während Sie Spiele streamendann können Sie es leicht tun. Öffnen Sie einfach OBS, XSplit oder Ihr Lieblings-Live-Streaming-Programm auf Ihrem Computer und klicken Sie auf die Schaltfläche "+". Wählen Sie danach "Videoaufnahmegerät". Bitte beachten Sie, dass ich hier OBS verwende.
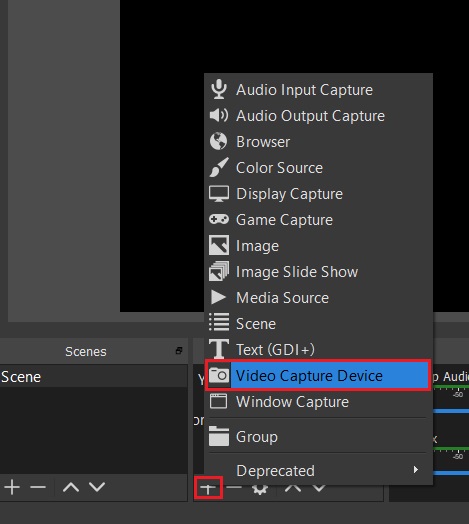
9. Wählen Sie danach "DroidCam 3 / / 2 Source" als Gerät aus dem Dropdown-Menü. Klicken Sie jetzt auf "OK" und es wird live auf OBS von Ihrem Android-Smartphone gestreamt.
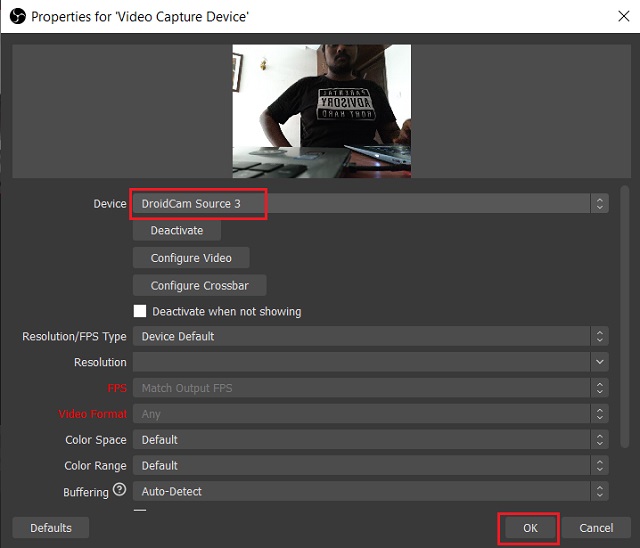
Verwenden Sie das iPhone als Webcam für Streaming oder Videokonferenzen
Wenn Sie Ihr iPhone als Webcam für Streaming oder Videokonferenzen verwenden möchten, sind Sie hier genau richtig. In diesem Abschnitt verwenden wir die EpocCam-App aus dem App Store, die recht gut funktioniert und sowohl unter macOS als auch unter macOS verfügbar ist Windows. Für den Anfang ist die App kostenlos, aber ich würde Ich empfehle Ihnen die kostenpflichtige Version um auf einige wirklich wichtige Funktionen zuzugreifen. In der kostenlosen Version können Sie das Mikrofon Ihres iPhones nicht verwenden und haben nicht die Möglichkeit, die Kamera zwischen Vorder- und Rückseite umzuschalten. Schauen wir uns die Schritte an und lernen, wie Sie das iPhone als Webcam für Web-Meetings verwenden.
Note:: Damit diese Methode funktioniert, müssen sowohl Ihr iPhone als auch Ihr Computer mit demselben WiFi-Netzwerk verbunden sein.
1. Laden Sie EpocCam herunter und installieren Sie es (Kostenlos, Pro-Version für 7,99 USD) aus dem App Store. Installieren Sie danach den Treiber unter macOS oder Windows von hier. Bitte beachten Sie, EpocCam Ich habe keinen Desktop-Client unter macOS aber es läuft und bleibt im Hintergrund aktiv.
2. Öffnen Sie nun die EpocCam-Anwendung auf Ihrem iPhone. Stellen Sie sicher, dass Sie nicht minimieren oder lassen Sie die App fallen; Andernfalls wird die Videoübertragung gestoppt.
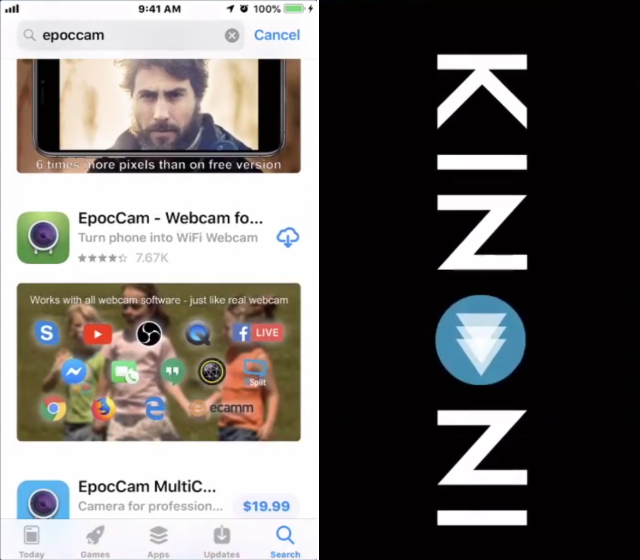
3. Um das Video zu testen WindowsÖffnen Sie EpocCam Viewer über das Startmenü und Sie können die Übertragung überprüfen. Während macOS keine App hat, Sie können den Feed über einen Webbrowser testen. Öffne das Website und Sie können das Video von Ihrem iPhone testen. Stellen Sie sicher, dass "Kamera" und "Mikrofon" in der Adressleiste auf "EpocCam" geändert werden.
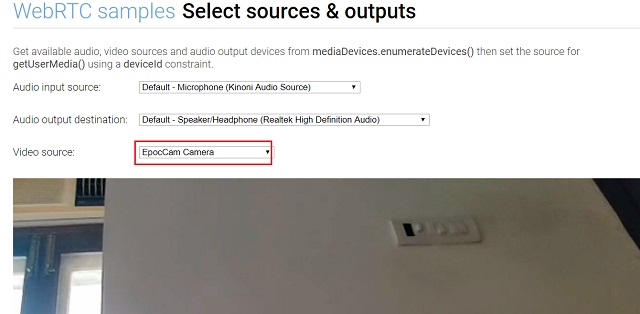
4. Öffnen Sie nach Abschluss der Tests eine Videokonferenzanwendung auf Ihrem Computer und rufen Sie die Seite Einstellungen auf. Hier verwende ich zum Beispiel Zoom. Gehen Sie nun zum Abschnitt "Video" und ändern Sie die Kameraausgang auf "EpocCam".
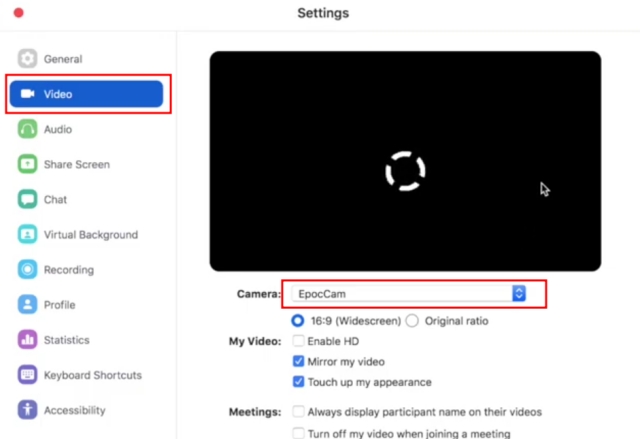
5. Sofort erscheint eine Benachrichtigung mit der Aufschrift „EpocCam über WLAN verbunden. Das war's. Jetzt können Sie Ihr iPhone bequem als Webcam auf dem Mac oder verwenden Windows Computer.
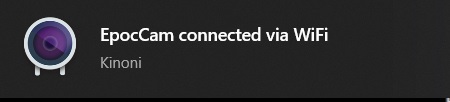
6. Wenn Sie möchten Verwenden Sie den Video-Feed Ihres iPhones zum Streamen dann kannst du das auch machen. Lassen Sie die EpocCam-App auf Ihrem iPhone geöffnet und starten Sie OBS oder eine andere Streaming-Software. Klicken Sie anschließend auf die Schaltfläche "+" und wählen Sie "Videoaufnahmegerät". Wählen Sie schließlich "EpocCam-Kamera" aus dem Dropdown-Menü "Gerät" und Sie sind fertig.

Verwenden Sie Ihr Android- oder iPhone-Gerät als Webcam
Auf diese Weise können Sie Ihr Telefon als Webcam für Videokonferenzen und Streaming-Zwecke verwenden. Ich habe eine Schritt-für-Schritt-Anleitung für Android- und iOS-Geräte mit Unterstützung für angeboten Windows, MacOS- und Linux-Plattformen. Darüber hinaus können Sie lernen, Ihr Telefon als Webcam zu verwenden, während Sie Spiele streamen Twitch oder YouTube. Jedenfalls sind wir alle. Wenn Sie Probleme beim Einrichten Ihres Telefons als Webcam haben, kommentieren Sie dies bitte unten und lassen Sie es uns wissen. Wir werden auf jeden Fall versuchen, Ihnen zu helfen.
