- KEINE SEITEN VERFÜGBAR Der Fehler kann durch inkompatible Hardware oder Software verursacht werden. Daher wird eine Ausführung empfohlen Windows Aktualisieren Sie regelmäßig, um mögliche Hardware- oder Softwareprobleme zu vermeiden.
- Wenn Sie neue Hardware installiert haben, bevor der Fehler NO PAGES AVAILABLE aufgetreten ist, müssen Sie diese entfernen oder ersetzen und prüfen, ob das Problem behoben ist.
- Wie können Sie BSoD-Fehler beheben? Besuchen Sie einfach unseren Abschnitt zur BSoD-Fehlerbehebung, und Sie finden darin viele Lösungen.
- Mach dir nicht so viele Sorgen, wenn du dich triffst Windows 10 Fehler Wir bereiten a Windows 10 Fehler Hub voller Anleitungen und Lösungen für Sie.
Es gibt alle Arten von Computerfehlern, und einige davon können dazu führen, dass Ihre bevorzugten Anwendungen nicht ordnungsgemäß ausgeführt werden. Bestimmte Fehler können Ihre Apps zum Absturz bringen, aber der Bluescreen der Todesfehler stürzt ab Windows 10 und starten Sie Ihren Computer neu.
Dies ist ein normales Verhalten für diese Fehler, da sie Ihren Computer neu starten, um mögliche Schäden an Ihrem PC zu vermeiden.
Jeder BSoD-Fehler hat seinen eigenen Code. Den meisten Fehlern ist jedoch gemeinsam, dass sie durch ein Softwareproblem oder im schlimmsten Fall durch ein Hardwareproblem verursacht werden. Da diese Arten von Fehlern sehr problematisch und schwerwiegend sein können, zeigen wir Ihnen heute, wie Sie den BSoD-Fehler OHNE VERFÜGBARE SEITEN beheben können.
Wie behebe ich den BSoD-Fehler KEINE VERFÜGBAREN SEITEN? Windows 10?
- Stellen Sie sicher Windows 10 und Ihre Treiber werden aktualisiert
- Führen Sie die BSOD-Fehlerbehebung aus
- Führen Sie den SFC-Scan aus
- Führen Sie DISM aus
- Überprüfen Sie die Festplatte
- Suchen Sie nach problematischer Software
- Verwenden Sie System Restore / Reset Windows 10
- Überprüfen Sie Ihre Hardware
Schritte zur Behebung des Fehlers KEINE SEITEN VERFÜGBAR
Lösung 1 – Stellen Sie sicher Windows 10 und Ihre Treiber werden aktualisiert
Um zu behalten Windows 10 sicher und stabil, ist es wichtig, die neuesten Updates herunterzuladen und zu installieren. Diese Updates bieten viele Leistungsverbesserungen, neue Funktionen sowie viele Hardware- und Software-Korrekturen.
Da KEINE VERFÜGBAREN SEITEN vorhanden sind, kann dies auf inkompatible Hardware oder Software zurückzuführen sein Windows Aktualisieren Sie regelmäßig, um mögliche Hardware- oder Softwareprobleme zu vermeiden.
Herunterladen Windows Updates sind wichtig für die Stabilität des Systems, aber ein weiterer wichtiger Aspekt jedes Betriebssystems sind seine Treiber. Mit Treibern kann Ihr Computer auf Ihrer Hardware ausgeführt werden. Wenn Ihre Treiber veraltet oder beschädigt sind, kann dies dazu führen, dass der Fehler KEINE VERFÜGBAREN SEITEN angezeigt wird.
Um diesen Fehler zu beheben, wird empfohlen, so viele Treiber wie möglich zu aktualisieren. Das Aktualisieren von Treibern ist relativ einfach. Sie können dies einfach tun, indem Sie die Website Ihres Hardwareherstellers besuchen und die neuesten Treiber für Ihre Geräte herunterladen.
Treiber automatisch aktualisieren
Die Suche nach eigenen Treibern kann zeitaufwändig sein. Wir empfehlen daher, ein Tool zu verwenden, das dies automatisch ausführt. Die Verwendung eines automatischen Treiber-Updaters erspart Ihnen die manuelle Suche nach Treibern und hält Ihr System immer mit den neuesten Treibern auf dem neuesten Stand.
Mit dem Tweakbit Driver Updater (von Microsoft und Norton Antivirus genehmigt) können Sie Treiber automatisch aktualisieren und Schäden an Ihrem PC verhindern, die durch die Installation falscher Treiberversionen verursacht werden. Nach mehreren Tests kam unser Team zu dem Schluss, dass dies die beste automatisierte Lösung ist.
Hier ist eine Kurzanleitung zur Verwendung:
- Herunterladen und installieren TweakBit Driver Updater

- Nach der Installation scannt das Programm Ihren PC automatisch nach veralteten Treibern. Driver Updater überprüft die in der Cloud-Datenbank installierten Versionen Ihrer Treiber auf die neuesten Versionen und empfiehlt die entsprechenden Updates. Sie müssen lediglich warten, bis der Scan abgeschlossen ist.

- Nach Abschluss des Scans erhalten Sie einen Bericht über alle auf Ihrem PC gefundenen Problemtreiber. Überprüfen Sie die Liste und prüfen Sie, ob Sie jeden Controller einzeln oder alle gleichzeitig aktualisieren möchten. Um jeweils einen Controller zu aktualisieren, klicken Sie neben dem Namen des Controllers auf den Link Controller aktualisieren. Oder klicken Sie einfach unten auf die Schaltfläche Alle aktualisieren, um alle empfohlenen Updates automatisch zu installieren.

Note:: Einige Treiber müssen in mehreren Schritten installiert werden, daher müssen Sie mehrmals auf die Schaltfläche "Aktualisieren" klicken, bis alle ihre Komponenten installiert sind.
Lösung 2 – Führen Sie die BSOD-Fehlerbehebung aus
Wenn das Aktualisieren Ihrer Treiber nicht funktioniert hat, versuchen wir es mit einigen Tools zur Fehlerbehebung. Der erste Problemlöser, den wir versuchen werden, ist Windows 10 Integrierte Fehlerbehebung Mit diesem Tool können alle Arten von Systemfehlern behoben werden, einschließlich BSOD-Problemen.
So führen Sie die BSOD-Fehlerbehebung aus:
- Öffnen Sie die Konfigurations-App Und geh zu Update und Sicherheit Abschnitt.
- Wählen Sie Fehlerbehebung aus dem Menü auf der linken Seite.
- Wählen Sie BSOD Klicken Sie im rechten Bereich auf Führen Sie die Fehlerbehebung aus.
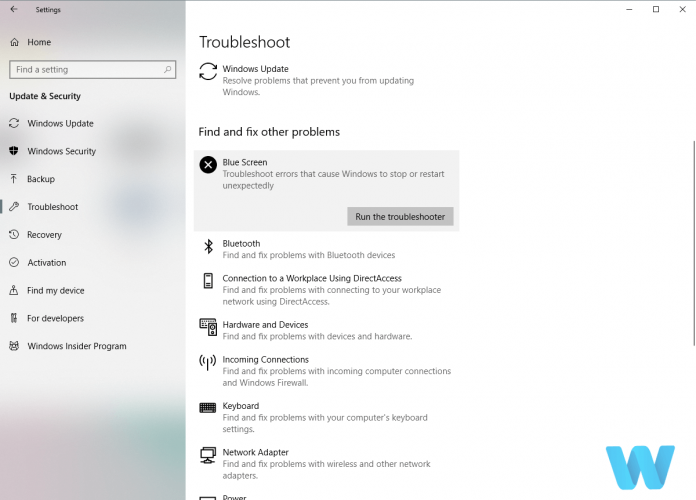
- Befolgen Sie die Anweisungen auf dem Bildschirm, um die Fehlerbehebung abzuschließen.
Lösung 3 – Führen Sie den SFC-Scan aus
Das nächste Tool zur Fehlerbehebung, das wir hier ausprobieren werden, ist der SFC-Scan. Dieses Befehlszeilentool überprüft grundsätzlich Ihr System und durchsucht es nach möglichen Problemen. Wenn Sie die Ursache des Fehlers KEINE SEITEN VERFÜGBAR finden, werden Sie ihn wahrscheinlich beheben.
So führen Sie den SFC-Scan aus Windows 10:
- Klicken Sie mit der rechten Maustaste auf die Schaltfläche Startmenü und öffnen Sie die Eingabeaufforderung (Administrator).
- Geben Sie die folgende Zeile ein und drücken Sie die Eingabetaste: sfc / scannow

- Warten Sie, bis der Vorgang beendet ist (dies kann eine Weile dauern).
- Wenn die Lösung gefunden wird, wird sie automatisch angewendet.
- Schließen Sie nun die Eingabeaufforderung und starten Sie Ihren Computer neu.
Lösung 4 – Führen Sie DISM aus
Das dritte und letzte Tool zur Fehlerbehebung, das wir testen werden, ist DISM. Der Administrations- und Image-Bereitstellungsdienst (DISM) stellt das System-Image erneut bereit, was zu verschiedenen Problemen führen kann. Einschließlich Fehler KEINE VERFÜGBAREN SEITEN, hoffentlich.
Wir werden Sie anhand der folgenden Installationsmedien durch den Standard und das Verfahren führen:
- Klicken Sie mit der rechten Maustaste auf Start und öffnen Sie die Eingabeaufforderung (Administrator).
- Fügen Sie den folgenden Befehl ein und drücken Sie die Eingabetaste:
-
- DISM / Online / Image bereinigen / Gesundheit wiederherstellen

- DISM / Online / Image bereinigen / Gesundheit wiederherstellen
-
- Warten Sie, bis der Scan abgeschlossen ist.
- Starten Sie Ihren Computer neu und versuchen Sie erneut zu aktualisieren.
- Mit dem Windows Installationsmedien
- Fügen Sie Ihre Windows Installationsmedien
- Klicken Sie mit der rechten Maustaste auf das Startmenü und wählen Sie im Menü die Option Eingabeaufforderung (Administrator).
- Geben Sie in der Befehlszeile die folgenden Befehle ein und drücken Sie jeweils die Eingabetaste:
- dism / online / cleanup-image / scanhealth
- dism / online / cleanup-image / restorehealth
- Geben Sie nun den folgenden Befehl ein und drücken Sie die Eingabetaste:
- DISM / Online / Cleanup-Image / RestoreHealth /source:WIM:X:SourcesInstall.wim:1 / Eingeschränkter Zugriff
- Stellen Sie sicher, dass Sie a ändern X. Wert mit dem Laufwerksbuchstaben montiert mit Windows 10 Installation.
- Starten Sie Ihren Computer nach Abschluss des Vorgangs neu.
Lösung 5 – Überprüfen Sie die Festplatte
Beschädigte Festplattensektoren oder andere Probleme mit der Festplatte können leicht verschiedene BSOD-Probleme verursachen. Einschließlich des Fehlers KEINE SEITEN VERFÜGBAR. Daher schadet es Ihnen sicherlich nicht, den Status Ihrer Festplatte zu überprüfen.
So führen Sie den Befehl chkdsk aus, um den Status der Festplatte zu überprüfen Windows 10:
- Geben Sie die Erweiterter Start (Starten Sie Ihren Computer neu, während Sie die Umschalttaste gedrückt halten.)
- Wählen Sie Fehlerbehebung> Erweiterte Optionen.
- Wählen Sie Eingabeaufforderung aus der Liste der Optionen.
- Wenn die Eingabeaufforderung angezeigt wird, geben Sie die folgenden Zeilen ein und drücken Sie nach jeder Zeile die Eingabetaste, um sie auszuführen:
- bootrec.exe / rebuildbcd

- bootrec.exe / fixmbr
- bootrec.exe / fixboot
- bootrec.exe / rebuildbcd
- Einige Benutzer schlagen außerdem vor, dass Sie mehr ausführen müssen chkdsk Befehle auch. Um diese Befehle ausführen zu können, müssen Sie die Laufwerksbuchstaben für alle Partitionen auf der Festplatte kennen. An der Eingabeaufforderung müssen Sie Folgendes eingeben (denken Sie jedoch daran, die Buchstaben zu verwenden, die den Partitionen auf Ihrer Festplatte Ihres PCs entsprechen):
- chkdsk / r c:

- C.hkdsk / r d:
Dies ist nur unser Beispiel. Denken Sie also daran, dass Sie den Befehl chkdsk für jede Partition auf Ihrer Festplatte ausführen müssen.
- chkdsk / r c:
- Starten Sie Ihren Computer neu und prüfen Sie, ob das Problem behoben ist.
Lösung 6 – Suchen Sie nach problematischer Software
Wie bereits erwähnt, können BSoD-Fehler durch Software verursacht werden. Wenn Sie vor diesem Fehler neue Software installiert haben, müssen Sie diese unbedingt deinstallieren. Es ist erwähnenswert, dass fast jede Software BSoD-Fehler verursachen kann. Entfernen Sie daher unbedingt alle kürzlich installierte Software.
Eine der häufigsten Ursachen für BSoD-Fehler ist die Antivirensoftware. Die Verwendung von Antivirensoftware ist wichtig, bei bestimmten Antivirenprogrammen können jedoch Probleme auftreten Windows 10, was bedeutet, dass Sie sie von Ihrem PC entfernen müssen.
Fast jede Antivirensoftware kann solche Probleme verursachen. Entfernen Sie daher alle Antivirensoftware außer Windows Verteidiger.
Die Verwendung von Deinstallationstools zum Entfernen von Antivirensoftware ist eine gute Vorgehensweise, da viele Antiviren-Tools beim Deinstallieren bestimmte Dateien belassen. Nur wenige Benutzer gaben an, dass die Deinstallation von Antivirensoftware den Fehler NICHT OHNE VERFÜGBARE SEITEN behebt, die Verwendung des dedizierten Deinstallationstools jedoch.
Viele Sicherheitsunternehmen bieten diese Tools für ihre Software an. Laden Sie sie daher unbedingt herunter.
Manchmal können Sie möglicherweise nicht darauf zugreifen Windows 10 aufgrund eines BSoD-Fehlers, und wenn dies der Fall ist, müssen Sie bestimmte Programme im abgesicherten Modus deinstallieren. Um in den abgesicherten Modus zu gelangen, müssen Sie folgende Schritte ausführen:
- Starten Sie Ihren Computer neu, während er startet. Wiederholen Sie diesen Schritt, bis Ihr PC in den automatischen Reparaturmodus wechselt.
- Wählen Sie Fehlerbehebung> Erweiterte Optionen> Starteinstellungen und klicken Sie auf Neustart Taste.
- Nach dem Neustart Ihres Computers sollte eine Liste mit Optionen angezeigt werden. Wählen Sie Abgesicherter Modus mit Netzwerkfunktionen drücken 5 oder F5.
- Wenn Sie in den abgesicherten Modus wechseln, deinstallieren Sie alle problematischen Anwendungen.
Überprüfen Sie im abgesicherten Modus, ob Ihr Computer ordnungsgemäß funktioniert. Wenn BSoD-Fehler nicht im abgesicherten Modus angezeigt werden, wird Ihr Problem höchstwahrscheinlich durch eine problematische Software oder einen problematischen Treiber verursacht, und Sie sollten ihn suchen und entfernen.
Lösung 7 – Verwenden Sie System Restore / Reset Windows 10
Wenn der BSoD-Fehler durch ein Softwareproblem verursacht wird, können Sie dieses Problem beheben, indem Sie die Systemwiederherstellung durchführen. Gehen Sie dazu folgendermaßen vor:
- Starten Sie die automatische Reparatur, indem Sie Ihren Computer während der Startsequenz einige Male neu starten.
- Wählen Sie Fehlerbehebung> Erweiterte Optionen> Systemwiederherstellung.
- Geben Sie Ihren Benutzernamen und Ihr Passwort ein und wählen Sie den Wiederherstellungspunkt.
- Warten Sie, bis der Wiederherstellungsprozess abgeschlossen ist.
Wenn die Systemwiederherstellung nicht geholfen hat, müssen Sie möglicherweise zurücksetzen Windows 10. Beachten Sie den Neustart Windows 10 löscht alle Dateien und Ordner von Laufwerk C, stellen Sie also sicher, dass Sie ein Backup erstellen. Wiederherstellen Windows 10, machen Sie Folgendes:
- Starten Sie Ihren PC einige Male neu, während Ihr PC startet.
- Wählen Sie Fehlerbehebung> Setzen Sie diesen PC zurück.
- Wählen Sie Alle löschen> Nur das Laufwerk wo Windows ist installiert> Lösche einfach meine Dateien.
- Warten Sie, bis der Vorgang abgeschlossen ist.
Wenn das Problem auch nach dem Neustart weiterhin besteht, wird der Fehler NO_PAGES_AVAILABLE höchstwahrscheinlich durch fehlerhafte Hardware verursacht.
Lösung 8 – Überprüfen Sie Ihre Hardware
Neu installierte Hardware kann BSoD-Fehler verursachen, insbesondere wenn die neue Hardware nicht vollständig mit Ihrem Motherboard kompatibel ist. Wenn Sie neue Hardware installiert haben, bevor der Fehler NO PAGES AVAILABLE aufgetreten ist, müssen Sie diese entfernen oder ersetzen und prüfen, ob das Problem behoben ist.
Wenn das Problem weiterhin besteht, liegt es möglicherweise an fehlerhafter Hardware.
Die häufigste Ursache für BSoD-Fehler ist Ihr RAM. Um Ihren RAM zu überprüfen, müssen Sie die RAM-Module einzeln testen. Entfernen Sie einfach alle RAM-Module bis auf eines und prüfen Sie, ob das Problem weiterhin besteht. Wiederholen Sie diesen Vorgang für alle installierten Module.
Möglicherweise möchten Sie auch Tools wie MemTest86 + verwenden, um zu überprüfen, ob Ihr RAM ordnungsgemäß funktioniert.
Wenn Ihr RAM reibungslos funktioniert, kann Ihr Motherboard, Ihre Festplatte oder eine andere Hardwarekomponente dieses Problem verursachen.
KEINE SEITEN Der AVAILABLE-Fehler kann problematisch sein. Dieser Fehler wird häufig durch ein fehlerhaftes RAM-Modul verursacht. Versuchen Sie jedoch vor dem Ersetzen des RAM unbedingt andere Lösungen in diesem Artikel.
Häufig gestellte Fragen: Lesen Sie mehr über die KEINE VERFÜGBAREN SEITEN Fehler
- Was ist der Fehler KEINE SEITEN VERFÜGBAR?
Der Fehler NO PAGES AVAILABLE ist ein BSoD-Fehler und wird häufig durch ein fehlerhaftes RAM-Modul verursacht. Daher sollten Sie versuchen, die RAM-Module zu entfernen und wieder anzuschließen, um herauszufinden, welches fehlerhaft ist.
- Wie kann ich den Fehler KEINE VERFÜGBAREN SEITEN beheben?
Stellen Sie sicher Windows 10 und seine Treiber sind auf dem neuesten Stand, führen Sie BSOD Troubleshooter aus, führen Sie den SFC-Scan aus und führen Sie dann DISM aus, überprüfen Sie die Festplatte, suchen Sie nach problematischer Software, verwenden Sie die Systemwiederherstellung und starten Sie den Computer neu Windows 10, überprüfen Sie Ihre RAM-Module.
Um Ihr Gedächtnis zu überprüfen, schreiben Sie das Wort Gedächtnis in das Windows Suchfeld. In den Ergebnissen sehen Sie sofort die Windows Speicherdiagnoseanwendung. Nach dem Start werden Sie gefragt, ob Sie sofort neu starten oder den Test beim nächsten Neustart ausführen möchten.
Vom Herausgeber Note:: Dieser Beitrag wurde ursprünglich im Oktober 2018 veröffentlicht und seitdem im April 2020 erneuert und aktualisiert, um Frische, Präzision und Vollständigkeit zu gewährleisten.
