Wie jeder weiß, Windows 10 ist mit zwei verschiedenen Themen ausgestattet: Dunkel und Hell, die uns in Situationen helfen, in denen es viel oder wenig Licht gibt. Das System verfügt jedoch nicht über eine automatische Änderung, um Tag und Nacht anzupassen. Sie müssen es manuell tun. Zumindest war es bis vor kurzem, seitdem Automatischer Dunkelmodus schien das Problem zu lösen.
Automatischer Dunkelmodus Es ist eine Anwendung, die vom Entwickler Armin Osaj erstellt wurde. Es ist völlig kostenlos und sehr einfach zu bedienen. Leider gibt es keine spanische Version. Da es sich jedoch um eine recht intuitive App handelt, ist die Sprache kein Problem. Damit können Sie automatisch von einem dunklen zu einem hellen Thema wechseln.
Damit die Magie hier passiert, Sie müssen die Aktivierungszeitpläne einplanen. Sie können den Dunkelmodus bei Nacht und das Licht bei Tag oder umgekehrt verwenden. Sie legen den Zeitplan für den Themenwechsel fest, der beliebig oft variieren kann, einschließlich des Hintergrunds.
Automatischer Dunkelmodus Es ist keine Microsoft-Anwendung. Sie werden es nicht in seinem Geschäft finden. Auf die gleiche Weise ist es absolut sicher zu bedienen. Es wird auf GitHub gehostet, weil es aufgrund seiner Vorteile im Store von nicht akzeptiert wurde windows.
So wechseln Sie automatisch von dunkel zu hell
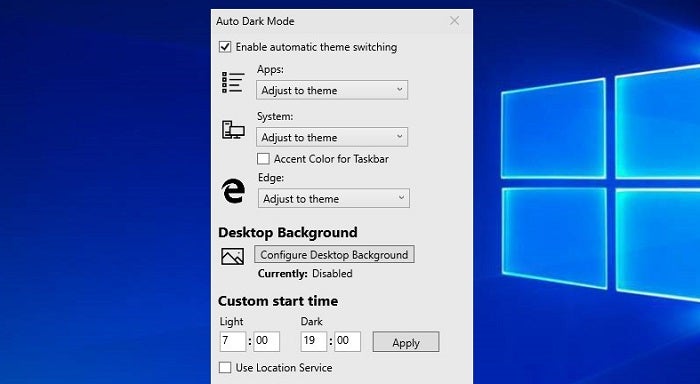
Einmal heruntergeladen Automatischer Dunkelmodus von dieser Linkmüssen Sie auf die EXE-Datei klicken, um die Installation zu starten Windows 10. Sobald die Anwendung geöffnet ist, finden Sie mehrere Optionen. Wichtig ist, das erste Kästchen ankreuzen zu lassen, das Dadurch können Sie automatisch von dunkel zu hell wechseln.
Außerdem können Sie in diesem ersten Menü auswählen, ob sich Ihre Anwendungen an den Themenwechsel anpassen, dunkel oder hell werden oder ob sie normal angezeigt werden. Das Ratsame ist, dass diese sich zusammen mit dem Thema ändern, für die Ästhetik und um mehr auf unsere Augengesundheit zu achten.
Im zweiten Menü "System" bietet es auch eine themenspezifische Anpassung an. Hier geht es nicht nur um Apps, sondern um das gesamte System. Aktivieren Sie das Kontrollkästchen "Akzentfarbe für Taskleiste"" Hiermit werden die Farben angewendet, die Sie in den Einstellungen von ausgewählt haben Windows 10.
Die dritte Option, die angezeigt wird, heißt "Edge" und dient zum Anpassen des Microsoft-Browsers an den von Ihnen programmierten Themenwechsel. Wenn Sie Chrome oder einen anderen Browser verwenden, müssen Sie in diesem Abschnitt keine Änderungen vornehmen.
Endlich "Benutzerdefinierte Startzeit" Hier können Sie den Zeitplan festlegen in dem du von dunkel nach hell wechselst. Stellen Sie den Zeitplan basierend auf den Stunden ein, die Sie auf Ihrem Computer verbringen, und vergessen Sie nicht, das Kontrollkästchen zu aktivieren "Ortungsdienst verwenden". Hit "Übernehmen" um Ihre Einstellungen zu speichern.
Ihr Hintergrundbild ändert sich neben dem Thema
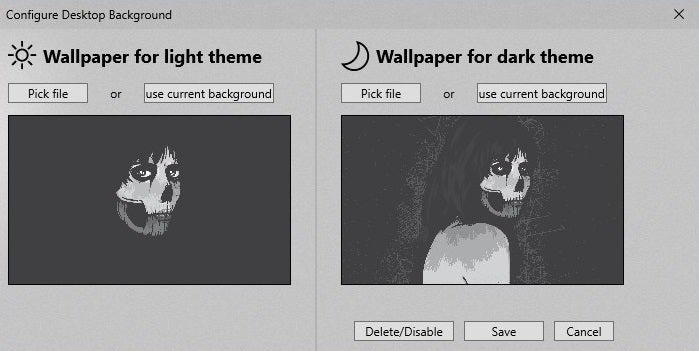
(Bildnachweis: Genbeta)
Sie werden gedacht haben, dass wir das aber nicht vergessen haben. Automatischer Dunkelmodus Sie haben die vierte Möglichkeit, den Desktop-Hintergrund zu konfigurieren. Wir glauben nicht, dass es notwendig ist, Es ist eine zusätzliche Anpassungsoption, die die Anwendung bietet. Je nach Thema wird ein anderes Hintergrundbild (Hintergrundbild) angezeigt.
Sie klicken auf die Option, um eine geteilte Box aufzurufen, eine für hell und eine für dunkel. Sie müssen auf "Datei auswählen" klicken, um das gewünschte Hintergrundbild in einem klaren Design hochzuladen. Das Gleiche müssen Sie im Dunkeln tun.
Wenn Sie Ihre Bilder hochgeladen haben, klicken Sie auf "Speichern", um die Einstellungen für die Hintergrundänderung zu speichern.
