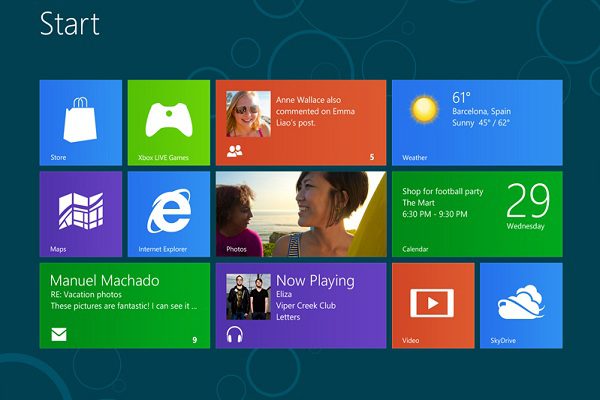
Wenn Sie neu in der Windows 8 Erfahrung, könnten Sie durch einige der von Microsoft vorgenommenen Änderungen an der Benutzeroberfläche verärgert sein. Wir zeigen Ihnen 13 Tipps, wie Sie Ihren PC für Produktivitätszwecke optimal nutzen und das Betriebssystem vertrauter machen können.
1 – Starten Sie den Desktop
Im Windows 8.1-Benutzer können jetzt direkt vom Desktop booten. Diese Funktion muss jedoch manuell aktiviert werden. Klicken Sie dazu mit der rechten Maustaste auf die Schaltfläche Taskleiste> Eigenschaften> Registerkarte Navigation.
Aktivieren Sie im Startbildschirm (unterer Bereich) die erste Option mit der Aufschrift „Wenn ich mich anmelde oder alle Apps auf einem Bildschirm schließe, gehe anstelle von Start zum Desktop”. Klicken Sie anschließend auf OK oder Übernehmen.
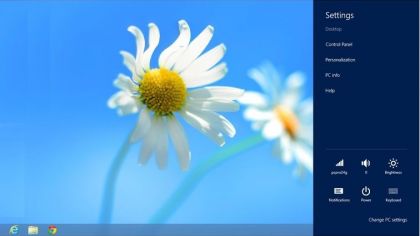
2 – Holen Sie sich einen richtigen Startknopf
Windows 8.1 ist wieder mit einem gedämpften Startknopf versehen, aber zum Glück gibt es eine Reihe von Alternativen, die den vollen Funktionsumfang wiederherstellen Windows 7 Version.
Eines der beliebtesten ist Classic Shell und es ist kostenlos. Die App bietet drei Arten von Startknöpfen: Classic, Two Column und Windows 7.
Version 4 bietet eine verbesserte Kompatibilität mit Windows 8.1. Zu den neuen Funktionen gehört eine spezielle Schaltfläche zum Herunterfahren, mit der Sie Programme von einem Explorer aus an die Taskleiste anheften können windows und besser Windows Suchfunktion.

3 – Öffnen Sie die Bibliotheken erneut
Microsoft hat die Bibliotheksfunktion standardmäßig deaktiviert. Dies kann jedoch leicht reaktiviert werden. Öffnen Sie dazu Windows Explorer> Ansicht> Optionen. Aktivieren Sie das Kontrollkästchen Bibliotheken anzeigen im Navigationsbereich, um die Funktion wieder zu aktivieren.
4 – Deinstallieren Sie nicht verwendete Apps gleichzeitig
Windows Mit 8.1 können Benutzer mehrere Apps gleichzeitig auswählen und deinstallieren. Wenn Sie dies jemals tun müssen, klicken Sie mit der rechten Maustaste auf Startbildschirm> Anpassen> Apps ankreuzen Sie möchten deinstallieren.
5 – Charms deaktivieren
Charms in Windows 8.1 zielen darauf ab, den zugriff auf menüs zu beschleunigen. Wenn Sie jedoch versehentlich das Menü mit der Maus aktivieren, können Sie es deaktivieren.
Gehe zu Taskleiste> Eigenschaften> Navigation und deaktivieren Sie das Kontrollkästchen "Wenn ich in die obere rechte Ecke zeige, zeige ich die Reize."
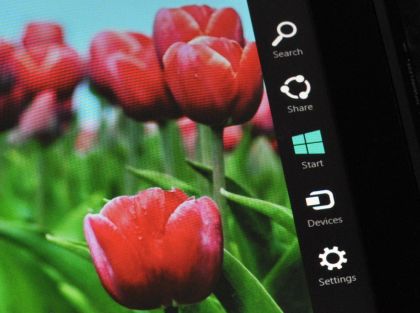
6 – Öffnen Sie Dateien auf dem Desktop anstelle der modernen Benutzeroberfläche
Musik, Videos, Bilder und PDF-Dateien werden standardmäßig automatisch mit modernen Benutzeroberflächen-Apps geöffnet. Sie können jedoch ändern, dass sie auf dem Desktop geöffnet werden.
Um dies zu tun, von der Windows Starten Sie den Bildschirm "Standardprogramme" und klicken Sie unter "Ergebnisse" auf das Symbol "Standardprogramme". Klicken "Standardprogramme festlegen" und wählen Sie die App, die Sie als Standard für Ihre Dateien festlegen möchten.
7 – Tastaturkürzel
Viele Menschen verwenden die Maus immer noch, um Aufgaben auszuführen, die mit einer Tastenkombination schneller erledigt werden können. Hier sind einige nützliche Kombinationen, die Ihnen den Einstieg erleichtern.
Windows Taste + C: Öffnet das Charms-Menü
Fenstertaste + O: Sperrt die Ausrichtung des Bildschirms
Windows Taste + Q: Öffnet den Bereich App-Suche. Dies erscheint nun alleine und ohne den Startbildschirm.
Windows Taste + M: Minimiert alle windows und bringt Sie zurück zum Desktop.
Windows Taste + H: Öffnet den Share-Charm in jeder App, in der Sie sich gerade befinden.
Windows Taste + F: Öffnet das Suchfeld zum Auffinden von Dateien.
Windows Taste + I: Öffnet den Einstellungszauber.
Windows Taste + (Punkt) + Pfeiltaste: Bewegt die App nach links oder rechts auf dem Bildschirm, sodass Sie mehr als eine App gleichzeitig anzeigen können. Wenn Sie bei dieser Kombination die Nach-unten-Taste drücken, wird die App geschlossen, in der Sie sich befinden.
Weitere Verknüpfungen finden Sie hier.
8 – Deaktivieren Sie Benachrichtigungen, um Ablenkungen zu minimieren
Wenn Sie Ihre Arbeit erledigen möchten, ohne von Benachrichtigungen abgelenkt zu werden Windows 8.1 hat Sie abgedeckt.
Gehe zu PC-Einstellungen> Suche & Apps und stellen Sie dann sicher, dass der Schalter Quiet Hours eingeschaltet ist. Sie können dann auswählen, zu welchen Zeiten Sie in Ruhe gelassen werden möchten.
9 – Lokal und im Internet suchen
Die Suchfunktion in Windows 8.1 durchsucht Dateien auf Ihrem Gerät und sucht gleichzeitig im Internet nach Antworten.
Wenn Sie einen Begriff eingeben, werden die lokalen Dateien wie gewohnt angezeigt. Wenn Sie jedoch nach links wischen, werden andere Webseiten angezeigt, die Bing durchsucht hat. Hier werden auch Dateien auf SkyDrive angezeigt.
10 – SkyDrive unter Kontrolle bringen
SkyDrive ist eingebacken Windows 8.1. Hier gespeicherte Dateien werden neben anderen Kategorien aufgelistet, z. B. Downloads und Dokumente. Während der Cloud-Speicher ein Segen für diejenigen ist, die Dateien auf mehreren Computern verwenden, möchten Sie möglicherweise nicht, dass alle Ihre Brände in der Cloud ablaufen.
Um sicherzustellen, dass Windows 8.1 speichert keine Inhalte in der Cloud ohne Ihre Erlaubnis. Gehen Sie zu PC-Einstellungen. Hier gibt es Einstellungen für das Cloud-Speichertool, die bestimmen, ob es standardmäßig aktiviert ist und wie bestimmte Inhaltstypen behandelt werden.
SkyDrive versucht außerdem, Speicherplatz auf der Festplatte zu sparen, indem es sogenannte „Smart Files“ verwendet. Dies ist eine großartige Funktion, solange Sie über eine Internetverbindung verfügen, sie ist jedoch unbrauchbar, wenn Sie keine haben. Um sicherzustellen, dass alle SkyDrive-Dateien bei Bedarf verfügbar sind, gehen Sie zu Windows Explorer> klicken Sie mit der rechten Maustaste auf SkyDrive> wählen Sie Offline verfügbar machen. Dadurch werden alle in der Cloud gespeicherten Dateien heruntergeladen und lokal gespeichert.
11 – Ditch-Eingabeaufforderung und wählen Sie PowerShell
Im Windows 8.1 Rechtsklick auf die Windows Das Symbol in der Taskleiste zeigt eine Liste der Power-User-Befehle an.
Für diejenigen unter Ihnen, die intensivere und komplexere Aufgaben mit DOS-Befehlen ausführen müssen, durch die Sie CMD ersetzen können Windows Power Shell.
Um dies zu tun, gehe zu Navigationseigenschaften> Aktivieren Sie das Kontrollkästchen Eingabeaufforderung ersetzen durch Windows PowerShell im Menü, wenn ich mit der rechten Maustaste in die linke untere Ecke klicke .
12 – Alle Apps anstelle von Live-Kacheln anzeigen
Wenn Sie den Startbildschirm von Modern UI beibehalten, aber das Layout ändern möchten, können Sie alle Apps anzeigen.
Um die Produktivität zu steigern, markieren Sie am besten alle letzten vier Kästchen im Dialogfeld Eigenschaften von Taskleiste und Navigation.
Wenn Sie auf die Schaltfläche Start klicken, werden alle Ihre Desktop-Anwendungen zuerst in der Liste angezeigt (moderne UI-Apps werden am Ende angezeigt). Natürlich können Sie immer noch zu den Live-Kacheln zurückkehren, indem Sie auf den kleinen Pfeil unten klicken, um zu dieser Ansicht zurückzukehren. Aber warum sollten Sie das tun?

13 – Fixieren Sie Ihre Apps in der Taskleiste und in den E-Mail-Ordnern auf dem Desktop
Sie sollten Ihre am häufigsten verwendeten Apps an Ihre Taskleiste anheften, damit Sie schneller darauf zugreifen können.
Klicken Sie mit der rechten Maustaste auf eine App in Modern UI. Wählen Sie dann unten die Option "An Taskleiste anheften".
Wenn Sie in Ihrer E-Mail Regeln und Filter einrichten möchten, mit denen Nachrichten in bestimmte Ordner verschoben werden (z. B. werden alle E-Mails von Ihrem Chef in einen Ordner verschoben), können Sie diese Ordner an den Startbildschirm heften, um zusätzliche Zeit beim Auffinden zu sparen.
Aus der Mail-App in Windows 8.1, klicken Sie mit der rechten Maustaste auf einen Ordner, den Sie anheften möchten, und klicken Sie dann auf "Ordner verwalten" Symbol unten, das Klicken "Auf Startseite". Nachdem Sie die Kachelgröße ausgewählt haben, können Sie zum Startbildschirm zurückkehren und sie an einer beliebigen Stelle platzieren.
